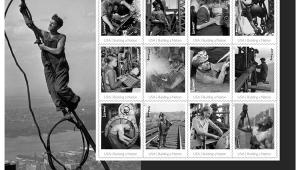Use Your Scanner As A Camera; Expand Your Digital Image Capture Options
Without knowing it, you may already own a large format camera. You can use your flat-bed scanner as a camera to give a special look to small objects such as jewelry, rocks, bones, insects, plants, and flowers. I have an ongoing project working with leaves, scanned at very high resolution and printed to very large formats. Try scanning papers, fabrics, and natural textures like bark to use as backgrounds for portraits or objects, as well as elements of a composite, or for scrapbooking. With leaves, for example, I have found that I get greater detail, texture, and file size with a flat-bed scanning at high resolution than I could shooting with a macro lens on an 8-10 megapixel D-SLR.
Do you need an expensive scanner? Not necessarily. If you are not making huge enlargements from very small objects, you can get excellent results for prints 11x14” and larger from a $249 model such as the Epson Perfection V500 Photo. On the other hand, if you’re a professional or advanced enthusiast, and are making large format prints from scans of small objects, consider the Epson V750-M PRO. The $799 MSRP is significant, but so is the quality. If you’re on a tight budget, you can still get good results for prints in the 8x10 to 11x14” range from a $99 model such as the Epson Perfection V200 Photo, which offers an impressive 6400x4800dpi native hardware resolution with a 3.2 dynamic range.
When enlarging very small objects with either macro photography or scanning, miniscule specs of dust that we normally don’t see are magnified so that they seem like golf balls littering your frame. Until you’ve looked at your enlarged file, you won’t believe how much dust there is on your object (which you should have cleaned off with compressed air) and on the glass of a scanner that you’ve just carefully cleaned. Notably, these Epson units all include an automated dust removal option, which works during the scan. They also all offer a light built into the lid for scanning negatives, slides, and transparencies. If you’re scanning a leaf, a piece of fabric or any translucent object, try scanning both normally and with the transparency unit.
Backgrounds And Beds
If the object you’re scanning is flat, I suggest that you close the scanner lid and use its white surface as the background—you can add any background you like later with Photoshop. However, for 3-D objects, what will the background look like? If you open the scanner cover or remove it, the background will probably be black (depending on the level of ambient light in the room). This can be very dramatic and effective with certain subjects. If you aren’t a fan of basic black, though, slip into something more comfortable. Drape fabric or paper over the object on the scanner’s bed. Depending on the depth of your object, folds of fabric can add a beautiful graphic element to your composition.
Speaking of beds, take very good care of yours. You’ll want to keep it spotless with a clean soft cloth before placing any new subject on the scan bed. If the apple of your eye is a rusted toy or a wet vegetable, consider placing a clean sheet of glass or clear plastic on the scanner glass before placing your object on it.
Here are some tips for getting great scans from a variety of subjects.
1. Watch Your Background
To compliment this doll, which was hand-painted by my Mom, I chose an Asian silk fabric. First I placed a thin piece of clear plastic on the glass surface of the scanner. Then I positioned the doll, which is about 6” high, carefully on the clear plastic. Next, with the scanner top fully open, I wrapped a gold and green fabric behind the figurine and scanned at 600dpi. Note how the folds of the material add a sense of depth. The scan was a bit dark so I lightened it with Image>Adjustments>Levels, then added a curves adjustment layer where I increased the contrast in the fabric and lightened the midtones further.
 |
|
|
2. Start With A Portrait
Here is a photo to which I want to add a scanned background. At a workshop I teach in Tuscany each May, I made this portrait of Valentina in Siena. I opened it in Adobe Photoshop CS3, made adjustments in Camera raw, then saved a psd copy at 300dpi resolution. You can also work with JPEG or TIFF files, but be sure that files you are combining or montaging are all the same type and are all at the same resolution. Use Image>Image size to adjust them.
 |
|
|
3. Scan A Background
To add a unique frame to her portrait, I scanned a piece of Florentine paper from an old book on the Epson V200. The original was about 5x6”, so I scanned it at 600dpi so I could enlarge it by a factor of two and still print at 300dpi. After less than one minute, the scanned file opened up on my desktop with perfect color and contrast. I re-sized it to 10x12” at 300dpi.
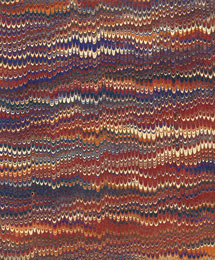 |
|
|
4. Combine Portrait And Scan
With both files open on my desktop in CS3, I selected the Move tool and dragged the image of Valentina on top of the scanned paper. She is automatically added as a new layer above the paper. To fine tune the position of the portrait layer, I used the arrow keys. You can also do this in earlier versions of Photoshop and other image editors.
 |
|
|
5. Scanner As Macro Lens
This small rose jewelry pin is only 2.6” high. Scanning at 1200dpi took about two minutes with dust removal activated. The file from this scan can be enlarged to 6x10.5” at 300dpi. To enlarge to even bigger sizes, simply set the scanner to a higher resolution such as 2400, 4800 or even 6400dpi with the Epson V500. Scan times will be much longer, but you’ll get files capable of a huge enlargement.
 |
|
|
- Log in or register to post comments