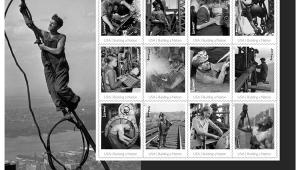Uncolor My World; Techniques To Get Beautiful Black And White Images From Color Originals
Color can thrill, color can dazzle, but often a black and white or monochrome
image is more powerful. Black and white may better convey the feeling you want
to evoke for a particular image--more dramatic, more abstract. Paradoxically,
even when you know that you want a final photo in black and white, you should
shoot digitally in color, as you should scan a film or print original in RGB
color. All the color information allows you to tweak and fine-tune your conversion
as if you were using color filters over your lens when shooting traditional
black and white film. Even if your digital camera has a gray scale or black
and white shooting mode, don't use it. You can always convert a color
image into monochrome, but you'll have to resort to hand coloring if you
want to transform a black and white image into a color version.
I've performed the conversions shown here with Adobe Photoshop CS2, but
many of the techniques will work with earlier Photoshop versions, too. Some
can be performed in Adobe Elements and other software programs, as well. However,
Elements does not include the powerful Channel Mixer. Always start by making
a copy of your image and working on the copy. Save the original file in a safe
place.
 |
|
|
Gray Scale Mode
By far the easiest way to convert a color file to black and white is to open
the photo and choose Image>Mode> Gray scale. Sometimes, you'll get
a good looking conversion. This one looks rather drab and lacking in contrast.
In a dialog box, you'll be asked if it's OK to discard the color
information. Since you're working with a copy, click OK. Note that when
you use this option, your file size is reduced to about 1/3 of the color file
size, and the mode is automatically changed to gray scale. Therefore, if you
later want to add a tone, such as sepia or blue, you must return to the RGB
mode. To do this, choose Image>Mode> RGB color.
 |
Lab Color
For problem images, including those that are very dark or very light, try Image>Mode>Lab
Color. Then Window>Show Channels. If you see less than four channels in the
palette that pops up, click on the little box at the top right of the channels
palette to expand it. Delete the b channel by dragging it to the trash at the
lower right inside the Channels palette. When you do this, the Lab channel will
disappear, too. The Lightness channel will be renamed #1 or Alpha 1 (depending
on which version of Photoshop you're using), and the other channel will
now appear as #2 or Alpha 2. Now, drag #2 into the channels trash can, leaving
only #1 or Alpha 1. Finally, choose Image> Mode>Gray scale and you're
done. For this flower, the LAB conversion is the lightest so far, and in my
opinion, not the best. However, the LAB method often produces good results.
 |
The Channel Mixer
Offering by far the most powerful controls for black and white conversions,
Photoshop's Channel Mixer is available as an adjustment layer in Versions
CS and CS2. Using the Channel Mixer effectively does require a bit of practice.
Let's convert an outdoor portrait photo with a wide range of colors.
To access the Channel Mixer, open your color image in Photoshop and choose Layer>New
Adjustment Layer>Channel Mixer. Accept the default settings in the dialog
box that appears and click OK to bring up the Channel Mixer dialog shown here.
Click the Monochrome check box at the bottom of the box, then the Preview check
box. Your photo will instantly be transformed to black and white. The default
setting of 100 percent red would rarely be my first choice.
Sliders allow you to adjust how much of each color contributes to the black
and white conversion. Using 100 percent red is like shooting black and white
film with a red filter over the lens--it darkens blue skies dramatically
and pumps up contrast. A 100 percent green is like using a green filter to lighten
green foliage. Setting 50 percent red and 50 percent green simulates the use
of a yellow filter.
- Log in or register to post comments