How to Easily REMOVE a Fence from an Image in Photoshop in 3 Simple Steps (VIDEO)
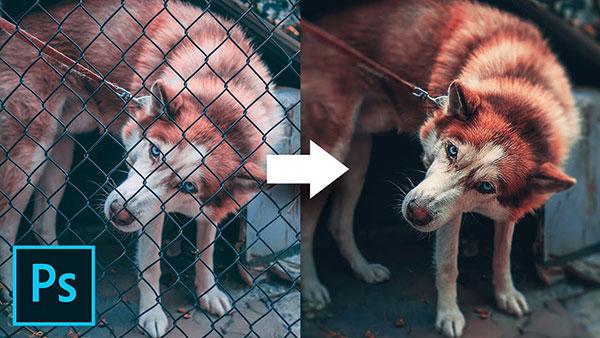
Here's a common photo dilemma you may have encountered. You want to photograph something but it's behind a fence.
You could, perhaps, climb over the fence and potentially get yourself arrested (or worse) trying to shoot your photo. Or you could just take the picture and live with the fact that the subject of the image – a person, animal, or large object such as a car – is partially blocked by the fence.
There is, however, a third option to your problem. Shoot the photo and then remove the fence later with the power of Photoshop.
Seems almost as challenging as climbing over the fence, right? Not really, according to software guru Unmesh Dinda of PiXimperfect who shows you three simple steps to remove a fence in Photoshop in the below tutorial.
"Fences obstructing your shot? Learn a simple but extremely powerful shortcut in Photoshop to easily brush off the fence with straight lines," Dinda says. "In this tutorial, we will utilize the power of Photoshop's latest Content-Aware fill feature to remove the distractions after creating a selection easily with brushes."
As usual, you can download Dinda's free sample image and follow along with his edits here.
Watch the video and then go visit the PiXimperfect channel for more awesome Photoshop tutorials including this one where Dinda shows you how to quickly whiten teeth in portraits using Photoshop.
- Log in or register to post comments














































