Use the Lens Blur Tool for Photos with a Pro Touch (VIDEO)

We often strive to shoot photos with out-of-focus backgrounds to draw more attention to a key subject within the frame. But what do you do when an entire shot is in focus? This quick tutorial from the Adobe Live YouTube channel demonstrates a simple solution for processing the image in Lightroom for a realistic look..
Today's lesson is part of an eight-episode series with photographer, educator, and digital artist Aaron Nace whose PHLEARN videos are dedicated to the ins and outs of using Lightroom to enhance various styles of imagery. Here's his goal for today's three-minute episode: "This tutorial will guide you through the process of creating realistic bokeh effects, isolating subjects, and enhancing the overall depth of your images."
Nace provides one example of an environmental portrait with sharpness throughout the frame, and other where the subject is sharp but the background is nice and soft. The problem with the former is that various elements within the scene compete for a viewer's attention.
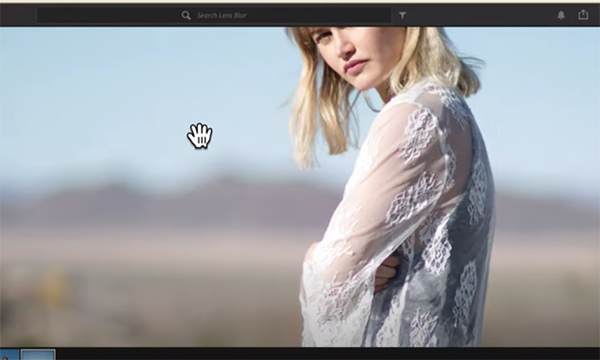
The first step for rehabilitating the confusing shot is navigating to the Blur tool and clicking on "Apply." Lightroom then estimates the depth range of the image and automatically applies Lens Blur for a significantly improved version.
Achieving this effect with no intervention on your part often delivers the goods in an instant, but Nace demonstrates several ways you can quickly refine the effect further. For example, you can experiment with different types of bokeh by simply tapping one of four icons.
There's also a simple slider for increasing or decreasing the Blur Amount that's applied to make it easier to discern the style applied with each of the bokeh options. The only way to accomplish this in the camera is by using different lenses.

Nace provides recommendations for adjusting other variables like Focus Range. Here again, there are multiple options from which to choose based upon the image at hand and the specific look you want to create. For example, you'll see why Nace often turns to Lightroom's Targeted Adjustment tool.
Once the video concludes pay a visit to the Adobe Live YouTube channel where you can watch earlier installments of this very helpful series as well as lessons on other important Lightroom tools and techniques.
- Log in or register to post comments














































