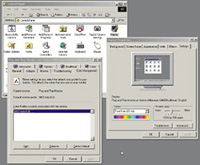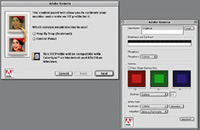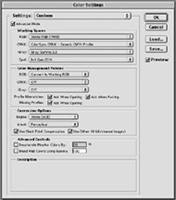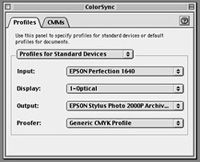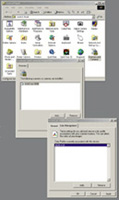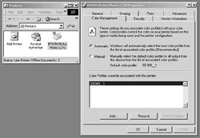Get Control Of Color
WYSIWYG, Are We There Yet
As I write this, it's just after the holidays and I'm sure many are trying out their first steps with a new computer, ink jet printer, scanner, or digital camera. Thanks to Plug-N-Play, most will have these devices working easily and be happy to get results. Many, sooner or later, will find themselves not entirely satisfied, like so many who have written me or posted messages in various photo forums, because the prints they make do not match what they see on the screen. And many more would also complain if they realized that the "out of the box experience" is not producing the full potential available with their hardware and software. Many of you just coming into digital photography might assume that computer monitors, scanners, digital cameras, and ink jet printers all communicate with each other in the same color language. To a limited extent that is true, as all of these devices respond to RGB data. However, like Americans, devices like monitors and printers reproduce somewhat different dialects of color from the same data, something we in the computer graphics world refer to as "device independent" color. How do we get all of the devices--monitor, scanner, ink jet printer--to communicate exactly the same colors? How do we get them to understand each other's device independent dialect? The answers and solutions to this problem are called "Color Management" or CMS for short. Most of the tools to manage color already exist in your computer's operating system, in the image-editing software (Photoshop) installed in your computer, and in the software drivers also on your computer's hard drive. In addition there are calibration and profiling hardware/software solutions you can add to your computer's tools (utilities) that will increase the precision and control you have to fine-tune your system. To begin with, the PC's Microsoft Windows Operating System (OS) contains ICM 2.0, and the Mac's OS has Apple Colorsync. These (ICM 2.0 and Colorsync) are color management facilities that include an engine (translator) and a folder of Profiles (*.ICM files in Windows, and *.ICC files on the Mac), with each file containing a data description of how specific devices read or produce RGB color in comparison to an International color reference (IT-8) standard. The first steps in tuning your system to reproduce "What You See Is What You Get," or WYSIWYG, are to locate the control for each device and then confirm that it is using the correct profile for that device. In the case of your monitor there is an additional and essential task. Because the monitor is the central cornerstone of perceptual color adjustment and control using an image-editing application, and it is the least stable device, it is essential that the monitor's adjustments conform to a standard through a process called calibration. It is important that a custom Profile file be produced reflecting exactly how the monitor performs so your computer and color management knows precisely what you are seeing. |
||||
Step 1: Monitor Calibration
& Profiling Previous to Adobe's release of Photoshop 5.0, most computer applications a photographer would use as their working space would be the monitor space of the individual computer. This had two disadvantages. The first was that the application could limit the gamma of an image output to that of the monitor, which is usually smaller than the gamut of an Ektachrome film scanner input, for example. But more significant, because each monitor had a unique calibration, an image file saved with one computer system might not open on another computer with the same monitor appearance. In addition, the output from a printer would also vary. By using standard profiles as the working space to which an opened RGB image is adjusted and referencing the system's monitor profile, this problem is eliminated. You also have the option to embed this working space profile. The image could then be opened with any computer running Adobe Photoshop 5.0 or higher and it would appear the same as it did on the machine that saved it, within that monitor's capabilities. If the receiving system's Photoshop uses a different working space, then on opening the image there is the option of converting to the resident working space. In both instances, output to a printer could provide an expected colormatch, if the printers are comparable. |
||||
With the Adobe release of the free upgrade to Version 5.02, a Color Management Wizard was added in conjunction with Adobe Gamma. This is accessible from the Help Menu by selecting Color Management. With this Wizard, Photoshop can be set up by answering a few simple questions, like which working space profile to use, and clicking on the selection offered. Photoshop 5.5 has the same setup. In Version 6.0 Adobe has streamlined the process and done away with the Color Management Wizard and made Adobe Gamma accessible from the operating system Control Panel with both the Windows and Macintosh operating systems. For PC Windows users, Adobe Photoshop's full version, from 5.0 on, provides what many consider the best image-editing tools and processes. It is still essential to implement effective color management based on a calibrated and custom profiled monitor. The other option, and the more preferable one in terms of accurate calibration, is a hardware monitor sensor used with a calibration and profiling software color management product. The only other popular image editor that has an internal color management capability paralleling Photoshop is Corel's recent versions of PHOTO-PAINT, which is also a component of CorelDRAW. CorelDRAW 10, which was recently released for Windows, is also expected to be available for the Macintosh platform in the spring of 2001. Input Color Management (Scanners) On the Macintosh platform the Apple menu Control Panel selection of the Colorsync dialog provides the means for this. You click on Input to identify and select the profile provided by the manufacturer. With more affordable, consumer scanner products, the "canned" profile provided with the scanner is usually sufficient. Many of the less expensive scanners' software do not permit the making of a raw data scan, necessary to effective calibration and profiling. Some higher-end scanner products include either built-in automatic calibration or, in some instances, software support, as well as an IT-8 target so a user can calibrate and profile the scanner. |
||||
Scanner drivers may also provide access that allows you to define a color management setup. Less expensive consumer scanners may not provide any support for color management, leaving it entirely to the operating system to provide that function. Higher-end, professionally oriented scanner product software drivers, however, may support several different output options. These might include scanning to file, on the fly CMYK conversion, high-bit raw scan output as well as scanning to the workspace of the host image-editing application, like Photoshop. Usually, such scanner drivers provide the ability to designate an appropriate selection of profiles to associate with the choice of a particular scanner output option. This can be found in their preference settings. Generally I would assume most individual photographic users would choose to scan to the workspace of the host application (Photoshop), or scan high-bit raw data to file for archiving. Color Management Control
For Printing |
||||
The final step in the process is selecting Print from the file menu. This opens the printer driver control dialog. What you will have in front of you varies considerably, depending on the make and model of printer. It also varies somewhat depending on the application from which you are printing. There are further differences between the PC Windows version and the Apple Macintosh platform. For illustration I obviously cannot cover all of these variables, so I will proceed with the most popular consumer photo-realistic models, the Epson Stylus Photo 870/1270. All of the instructions are based on using both a PC and a Mac and setting up both systems from scratch after an old CMS setup was removed. This was all done with the aid of new hardware and software support from ColorVision. I used it to set up custom profiles for four new fine art papers I recently received, including Hahnemhule William Turner, Somerset Velvet, Crane Museo and ICI Olmec, all supplied by www.digitalartsupplies.com. Three of the papers were custom profiled for use with the Epson Stylus Photo 2000P quite successfully. They produced beautiful test prints that closely match what I'd hope for from the on-screen image displayed in Photoshop. The ICI Olmec luster finish was profiled to print with the Epson Stylus Photo 1270 printer with equally fine results. The ColorVision Spyder And
RGB Profiler |
||||
I used the Monitor Spyder to set up and configure color management as the basis for the accompanying article using a PC Windows 2000 workstation and a Mac G4. The results, based on the calibration and profiling of two high-end monitors, a Sony GDM and a Mitsubishi Pro 900u, yielded the most effective color matching I've experienced working with both Epson Stylus Photo 1270 and 2000P printers. In addition to the Monitor Spyder and the monitor calibration and profiling packages, ColorVision also offers the product as part of an RGB Suite for photographic computer users. This adds the Profiler RGB software, which provides the ability to custom profile color printer output. In addition to gaining the advantage of custom profiling both the monitor and output for the unique attributes of an individual system, profiler RGB supports the critical use of media other than what is offered by the printer manufacturer. Profiler RGB is an easy-to-use Photoshop plug-in that quickly provides a finished printer/paper custom profile for several fine art papers. It also has the capacity to run a second or third profile from the same scanned image file of the target image and to adjust image values like saturation, brightness, and color balance to meet a specific user style. I found that I could also produce an edited profile for a fine art paper that would allow printing a gray scale image converted to RGB using all six ink colors, correcting for any off-color shift in the tone that the blacks reproduced. You can purchase the ColorVision color management calibration and profiling solutions in a number of different combinations. The Monitor Spyder with PhotoCal software starts with a list of $224, and the Spyder with the OptiCal software is $399. The RGB Suite prices begin with the Spyder, PhotoCal, and the RGB Profiler for $365. The OptiCal monitor calibration and profiling software is $495. ColorVision is now in the process of distributing their products through local professional photography dealers, so you can look for it next time you visit your pro camera store. Or, you can purchase direct through ColorVision's web site at: www.colorcal.com. |
||||
|
- Log in or register to post comments