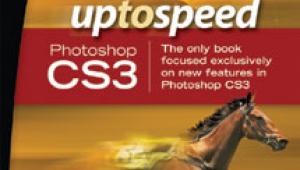Black & White Conversions; A Powerful New Tool In CS3 Page 2
Photographers often add a very subtle hint of color to their black and white conversions to make them feel slightly warm or cool. You can do this to your black & white conversions by turning on the Tint checkbox in the Black & White dialog box. The Hue slider will determine the color used and the Saturation slider will determine the amount of color used.
You can also specify the color by clicking on the color swatch that appears to the right of the Hue and Saturation sliders. If there are particular colors that you prefer to use, consider either saving them as part of a preset (mentioned below), or save the colors into the Swatches palette so you can easily access them in the future. When you want to apply one of the colors, click on the color swatch to the right of the Hue and Saturation sliders to access the color picker and then click on one of the colors in the Swatches palette while the picker is still open.
 |
 |
|
|
||
Working With Presets
I find that there are certain starting points I prefer when working on different
types of images. For landscapes, I might want to make the blue darker to get
a nice rich looking sky, while lightening the yellows to get good looking grass
and trees (these areas typically contain more yellow than green). For portraits,
I might prefer to have lighter yellows, reds and magentas to keep the skin on
the pale side while darkening the greens, cyans and blues to contrast them with
the skin. You'll have to experiment to figure out what works best for
your particular situation. Once you've come up with some good starting
points for different types of images, you can save them as presets by clicking
on the icon that appears to the left of the OK button and choosing Save Preset.
If you assign it a name and save it in the default location, you'll be
able to quickly access it in the future by choosing its name from the Preset
pop-up menu at the top of the Black & White dialog box.
Tips And Tricks For B&W Conversions
True Grayscale: Applying a Black & White adjustment does
not automatically convert your image to grayscale mode. RGB images take up three
times as much space in memory and on your hard drive, so if you want to end
up with the most efficient file size, choose Image>Mode>Grayscale after
converting your image to black & white.
RGB Only: The Black & White adjustment does not work on
CMYK or Lab mode images. Choose Image>Mode>RGB if you find that the Black
& White menu item is not available.
Muted or Low Contrast Originals: If your original image contains
mostly muted colors or does not have much contrast, try Image>Adjustments>Auto
Levels before applying a Black & White adjustment. That should help to produce
better separation between the colors in your image.
Auto for Actions: Click on the Auto button in the Black &
White dialog box to have Photoshop analyze your image and move the sliders to
add contrast. Don't expect this to give you the best results though. It's
simply better than the default settings and might be useful if you need to quickly
convert dozens of images using an action. When recording the action, just click
the Auto button and don't mess with any of the color sliders (otherwise
it will record the position of all the sliders instead of the Auto button).
Maximum RGB: You can have Photoshop use the highest value of
the red, green and blue numbers that make up each pixel in an image (essentially
grabbing the brightest pixel from each of the channels that make up the image).
That means Photoshop would analyze an area that contains 100R 200G 50B, and
choose the 200 value to use for all three colors (since balanced RGB is needed
to produce a shade of gray). For the maximum RGB value, set all the color sliders
to +100.
Minimum RGB: Another alternative method of converting to black
& white is to use the lowest RGB number for each pixel. To get an image
with the minimum RGB values, set all the color sliders to zero.
Straight Red, Green or Blue: You can perform a direct conversion
of one of the RGB color channels in your image to a black and white image by
doing the following: for the Red channel, set the Red, Yellow and Magenta sliders
to 100% and all the others to zero. For the Green channel, set the Green, Yellow
and Cyan sliders to 100% and the others to zero. For the Blue channel, set the
Blue, Cyan and Yellow sliders to 100% and all the others to zero.
Keyboard Shortcuts: If you're a keyboard shortcut junkie,
type Shift-Option-Command-B (Mac), or Shift-Alt-Ctrl-B (Win) to access the Black
& White adjustment dialog box. If you prefer to use Adjustment Layers, consider
assigning its keyboard shortcut (via the Edit>Keyboard Shortcuts menu) to
the Layer>Adjustment Layers>Black & White command so that it will
produce an Adjustment Layer.
Note On Compatibility
The Black & White adjustment was not available in previous versions of Photoshop,
which means that attempting to open an image that has a Black & White Adjustment
Layer will cause an error message when using older versions of Photoshop. You'll
have to merge or flatten the layers before opening the image in an older version
of Photoshop.
Excerpted from "Adobe Photoshop CS3: Up to Speed" by Ben Willmore
(ISBN: 0321514297). Copyright © 2007. Used with permission of Pearson Education,
Inc. and Peachpit Press.
- Log in or register to post comments