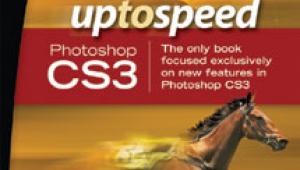Special Effects: High Contrast; How-To Add Graphic Appeal To Your Images Page 2
8. Selecting Filter>Stylize>Glowing Edges brought up the Filter Gallery dialog box. Experimenting with the settings, I preferred the result at Edge width 5, Edge brightness 8, and Smoothness 5.
 |
|
|
9. Applying the Glowing Edges filter rendered this highly stylized view, bringing out increased detail within the buildings and outlining them with a wide white line, like a neon sign. It looks a bit like the backdrop for a 1930s movie.
 |
|
|
10. For our final foray into high contrast, I chose a shot of a subway train in a station. The architectural grid of the ceiling provides plenty of foundation for high-contrast effects.
 |
|
|
The Litho Look
11. My goal was to transform this shot into pure black and white, as if I had copied it onto high-contrast litho film, a look that was popular in the 1960s. Like many other artifacts of that era, the litho look has found a new audience today. Well, thankfully, darkroom work is no longer required. Simply choose Image>Adjustments>Threshold and move the slider until you see the effect you want. Here I settled on a Threshold level of 170.
 |
|
|
12. Since Threshold produced a rather dark and gritty rendition of my subway shot, I thought it would be appropriate to offset it with a brighter high-key version. So I selected Filter>Distort>Diffuse Glow. After experimenting, I settled on the default settings of Graininess 6, Glow amount 10, Clear amount 16. To my mind, this could be the next cover of a supernatural mystery novel.
 |
|
|
Advanced Techniques For High Contrast
To convert a color original to black and white, if you used the Channel Mixer in earlier versions of Photoshop, or Image>Adjustments>Black & White in CS3, then your file is still in color RGB mode, even though all you see is grayscale. You can keep it that way if you think you might add some color to the image at some point, such as to tone it sepia, for example. However, if you plan to stay strictly black and white and you want to pick up some speed, choose Image>Mode>Grayscale after your initial conversion. Since you should be working on a copy, it’s OK to click on “Discard color information.” This cuts your file down to 1⁄3 of its size in RGB, speeding up filter processing and leaving you more space on your hard drive.
To see the effects of different filters on the same image and compare them quickly, open the layers palette and make a copy of your background layer. Click on the background layer to make it active, then choose Layer>Duplicate Layer. Now, the dialog box that comes up will read “Duplicate: Background As: Background copy, with “Background copy” highlighted. Type in the name of the filter you plan to apply to this new layer, for example, “Poster Edges,” then click OK. This new layer will now be active and highlighted in the layers palette. Run the filter you want to try, Filter>Artistic>Poster Edges, and it will be applied to the new layer. Click on the eye icon to the left of each layer to turn its visibility on or off. Now, you can quickly compare the original background layer with the filter effect layer. To add more filter effects to compare, repeat these steps for each filter. Then simply use the eye icons to turn the visibility of different layers on and off.
- Log in or register to post comments