Take It To The Edge; Frames, Edges And Borders From Extensis PhotoFrame 2.5
Since I reviewed Version 2 over a year ago, Extensis has significantly upgraded
its powerful PhotoFrame software, a plug-in to create a tremendous variety of
exciting image frames and border effects. With the new Version 2.5, you can
quickly create an unlimited array of effects from high-quality frames designed
by professional artists, or use the included Instant Frame and Instant Edge
systems to create your own effects from scratch. The number of preset frames
has been doubled to 2000, and the cross platform software works with both Windows
and Mac, including Windows XP and Mac OS X. Extensis says that the 2.5 plug-in
is compatible with Photoshop Versions 4 through CS, ImageReady 2.0 through CS,
and Elements 2.
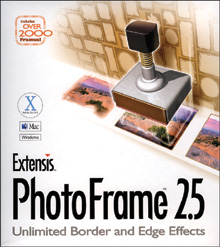 The software installs quickly and its interface is cleanly designed, well thought
out, and easy to use. To apply a frame, first open your photo in one of the
programs listed. Select PhotoFrame from the Extensis listing under Filters,
then select a frame from the frame gallery on the CD, or create a frame from
scratch. Handles at the center of all four sides of your picture allow you to
scale and rotate the effect, to adjust each frame to fit your image precisely
the way you want. For further special effects, you can apply drop shadows, glows,
bevels, and textures to your frame. A large zoomable preview shows your changes
in real time while the effect is applied to your original in the background.
Click apply and you're done.
The software installs quickly and its interface is cleanly designed, well thought
out, and easy to use. To apply a frame, first open your photo in one of the
programs listed. Select PhotoFrame from the Extensis listing under Filters,
then select a frame from the frame gallery on the CD, or create a frame from
scratch. Handles at the center of all four sides of your picture allow you to
scale and rotate the effect, to adjust each frame to fit your image precisely
the way you want. For further special effects, you can apply drop shadows, glows,
bevels, and textures to your frame. A large zoomable preview shows your changes
in real time while the effect is applied to your original in the background.
Click apply and you're done.
With Photoshop CS running on Mac OS X 10.2, I found that PhotoFrame 2.5 is lightning
fast. The various effect tools are presented in floating palettes that can be
repositioned, docked, or hidden, giving you freedom to customize
your workspace.
You can apply multiple frames to the same image, loading up to 32 frames. For
greater control, the effects can be applied to a new layer. Furthermore, there
are two folders of textures on the PhotoFrame CD containing choices in color,
black & white, seamless and non-seamless. In fact, the CD includes over
450MB of frames and textures. You can load these from the CD each time, or you
can do what I did and copy your favorites (frames only) to your hard drive so
they're available without having to insert the CD. If you have enough
space, you might copy the whole collection to your hard drive.
With the Instant Edge palette, you can apply and combine multiple edge distortions
to either frame files or Instant Frames. Distortion effects include wave, triangle,
sawtooth, brush, random, diffusion, and cleanup. To create your own frame from
scratch, go to the Instant Frame palette and choose a shape from the drop-down
menu. Choose from any customize shapes such as circles, rectangles, polygons,
stars, arrows, and hearts. PhotoFrame encourages creativity through an interface
that lets you experiment to discover the exact look you want. Real-time previews
and interactive controls let you design as you go while your frame is processed
in the background.
What kind of frames are there to choose from? Space precludes listing all 2000,
but categories include natural media, charcoal, brushes, camera edges, canvas,
stucco, ripped paper, tape, airbrush, honeycomb, ice, India ink, marker, scratch,
smear, smudge, snakeskin, sponge, tiles, watercolor, woodblock, toothbrush,
grill, corrugated, comb, blotch, chisel, fabric, wave, film strip, and fingerprints.
Within the digital collection you'll find, bubbles, extrude, crystallize,
glass, dots (like a halftone screen), cat's eye, disco, Mondrian, razor,
saw blade, sonic, spin cycle, sprayed strokes, squares, stars, strata, and whirled.
Checking out some of the new offerings in Volumes 4 and 5, how might you use
acid burn, amoeba, atomic cloud, coral, crumple, emulsion, foil, magma, nebula
fusion, splatter, steel wool, zoom, plasma, paranormal, even marshmellow cream?
And there's alphabet soup, bark, crackle, digital confusion, junkyard,
microsphere, paper mache, putty knife, quadratical, wax, weathered wood, and
mummy. Within each of these categories you'll find multiple choices of
frame styles. Obviously, there are effects to suit every imaginable type of
photo, from still life to action, from landscape to portrait, from handcrafted
traditional to high tech contemporary, from naturalistic realism to digital
fantasy.
Here's how to apply them, step by step.
A) Load the PhotoFrame 2.5 CD which holds the 2000 frames.
B) Open your image in Photoshop or Elements 2. I worked in
Photoshop CS for these examples.
C) From the Filter menu choose Extensis>PhotoFrame 2.5.
A large preview window, #1, opens showing your photo with three palettes--the
main Frame palette and two Effect palettes. The Background palette includes
Background, Border, Glow, and Shadow tabs while the Bevel palette offers Bevel
and Texture options.
 |
|
|
When you're getting started, I suggest that you hide the two Effect
palettes (by clicking on the small button at the upper left of each palette)
until you've become thoroughly familiar with the Frames palette controls.
This shouldn't take long, as the choices are very intuitive. When you
do want to move on to the Effects palettes, simply go to the menu bar and click
on Window to show them again.
D) Now it's time to choose a frame style. Within the
Frame palette, #2, click the Add Frame File icon at the upper right.
 |
|
|
E) This brings up the Choose a File window, #3. Use this window to navigate through the frames on the CD, sorted in five volumes. The folders on the left are the categories of frames. In this example, I chose the widebrush subfolder from Volume 1. Within each folder are a number of variations, here I selected widebrush_04.frm. This simply means it is variation 4 within the widebrush folder, and the frm indicates that it is a frame file (as opposed to a texture or something else). When you click on this frame, an image of it appears at the far right of the window. Use the arrow keys to scroll through all the frame choices. Then with the one you want highlighted, click the Apply button at the lower right of the Choose a File window.
 |
|
|
- Log in or register to post comments

































