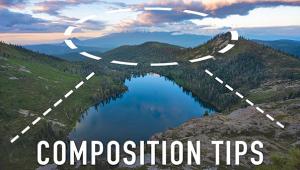Paint Your Photos; It’s Easy With Corel’s Painter Essentials 4
 Would
you like to transform your photos into digital artworks emulating oil paintings,
watercolors, charcoal or pen and ink drawings at the click of your mouse? Or
would you like to try your hand at digital drawing and painting? Whether you
want to explore your creativity or expand the services you offer to clients,
creating naturalistic art from your images has never been easier. Corel's
Painter Essentials 4 (PE4), MSRP $99, is a home art studio adapted from the
pro-level Painter X program. The PE4 work space has been completely redesigned
and simplified to make it extremely user-friendly. Yet it still offers tremendous
possibilities to those who want to get started with digital art, as well as
capabilities for creating professional work.
Would
you like to transform your photos into digital artworks emulating oil paintings,
watercolors, charcoal or pen and ink drawings at the click of your mouse? Or
would you like to try your hand at digital drawing and painting? Whether you
want to explore your creativity or expand the services you offer to clients,
creating naturalistic art from your images has never been easier. Corel's
Painter Essentials 4 (PE4), MSRP $99, is a home art studio adapted from the
pro-level Painter X program. The PE4 work space has been completely redesigned
and simplified to make it extremely user-friendly. Yet it still offers tremendous
possibilities to those who want to get started with digital art, as well as
capabilities for creating professional work.
So how do the two programs differ? Where the $419 Painter X program offers 900
brushes and 600 paper and canvas surfaces, PE4 features 90 brushes and 13 surface
media options--more than enough for those who are not professionally trained
artists. And for photographers who don't want to do much drawing at all,
but would still like to create traditional style art from their photos, PE4
offers Corel's powerful auto-painting feature.
Smart Strokes
Open your photo, then choose a style such as oil painting, Impressionist, modern
painting, illustration, watercolor, pen and ink drawing, or others. Corel's
Smart Stroke technology then automatically paints with brush strokes that follow
the forms found in the original photo, dynamically changing brush size, stroke
length, and pressure based on the photo's details. This can save you hours
of time. With a portrait, for example, you may want to spend a few extra minutes
using a Restore brush after the
auto-painting to make details like eyes and lips better defined, but you've
still saved a tremendous amount of time.
If you prefer to do all the artistic work yourself, PE4's brushes, pens,
charcoals, and chalks provide you with a wide array of choices to reinterpret
your photo. Open your image, choose the Photo Painting work space tab, and a
layer of tracing paper is immediately laid on top of the photo. Select a brush
or pen and begin painting. All you have to do is follow the contours of your
photo, which are visible through the tracing paper. PE4 automatically chooses
the colors based on the photo. If you like, you can modify these to your taste,
just as you can choose to add the texture of papers or canvas. Your brush strokes
will then interact with them naturalistically.
Realistic Emulation
Of course, you can also draw and paint without a photo as the source. Simply
choose the Drawing and Painting work space. Select a brush, pen, or charcoal,
then select a color from either the color wheel, a grid of color brush strokes,
or the Mixer palette where you can mix colors like you would mix oils on a traditional
wooden artist's palette. Again, if you choose a particular paper or canvas,
the brush strokes will interact with the texture. The RealBristle painting system
faithfully replicates the interaction between paint, canvas, and brush, reproducing
the natural movement of bristles. This system models the individual characteristics
of a brush, including roundness, length, fanning, surface friction, and height.
Whether you use the auto-painting feature or draw digitally by hand, combining
artistic effects with your images can give you a marketing advantage in portrait,
wedding, and commercial work. Use your photo as a background and trace over
it with digital pen, pencil, brush, watercolor, chalk--any of scores of
different media. Then remove the original photo entirely, or blend it with the
painting effects.
PE4 works with photos saved in the most popular formats: JPEG, TIFF, and .psd
files from Adobe's Photoshop and Elements, and other image-editing software.
To get up to speed quickly with the new features, Corel includes 14 helpful
training videos as well as a 123-page full color User Guide, included as a printed
booklet, and, for quick reference, also on disc in pdf format.
Painting On Autopilot
Here's how to auto-paint a portrait with PE4. Make a copy of your original
(Image>Duplicate) and work on the copy. Set your photo to the resolution
you'll print at, say 240 or 300 ppi. If possible, keep the file size down
for the best performance. Start with 5-10MB for print, 1MB or under for the
web. With PE4 open (#1) click on the Photo Painting tab at the top right of
the window, then choose File>Open from the menu bar and select your photo.
I began with this portrait of Paulina, 5x7.5" at 300 ppi, 10MB.
 |
|
|
With your photo open, go to the Source Image palette at the top right, and click on "Use Open Image." Don't worry when your photo disappears--the white ground you now see is the canvas for your painting. In the Auto-Painting palette in the column on the right, from the first drop-down menu labeled "Custom Settings," choose the style you want, such as "Oil Painting." With this portrait, I opted for "Simple Watercolor" (#2). On your first try, stick with the Edge, Color, Paper, and Brush defaults. To get the auto-painting going, click the Start button at the bottom of the Auto-Painting palette.
 |
|
|
Now PE4 and your computer processor will proceed to lay down brush strokes
with progressively more detail. It is quite amazing to watch the digital sorcerer's
apprentice do his magic. Be patient, this may take some time--30 seconds
for some styles, several minutes for others. You'll know it's finished
when the Start button changes from gray to white. With this 10MB file, watercolor
painting took less than 2 minutes. If you prefer a looser, more sketchy look
with any of the styles, stop the auto-painting before it has finished by clicking
the Stop button. As it proceeds, auto-painting adds more and more detail.
I liked the Simple Watercolor rendering (#3) with broad, soft brush strokes
appropriate to the mood of the original photo. If you look closely, you can
also see the realistic texture of the brush strokes interacting with the rough
surface of the textured paper.
 |
|
|
When you achieve the look you want, hit the Apply button, then save the file. I always first save in Painter's native RIFF format which preserves a copy of the original photo as well as the art effect rendering on separate layers. Saving in Photoshop format also preserves both layers. This way you can go back easily and change things at any time. PE4 can also save in these formats: TIFF, JPEG, GIF, PICT, and BMP.
 |
|
|
Next, I wanted to try the pastel drawing style of auto-painting on one of my water lily shots (#4). In a couple of minutes, PE4 applied loose, Impressionistic Pastel drawing strokes. I was pleased with the final auto-painting but found the color and contrast needed a tweak. To adjust them, in the PE4 menu bar I chose Effects>Tonal Control>Brightness/Contrast and increased the contrast and decreased the brightness slightly (#5). These sliders do not change the preview dynamically, so I suggest that you move them a short distance and then stop to see the effect.
 |
|
|
- Log in or register to post comments