Fix Ugly Blown-Out Highlights in Seconds with 2 Easy Photoshop Tricks (VIDEO)

One sure way to ruin an otherwise great photo is to miss the exposure and end up with ugly blown-out highlights. The problem typically occurs with landscape images when the sun peaks out from behind the clouds. But this unsightly mistake also happens with other types of images—both indoors and out—and doesn’t necessarily mean you have to blow off the shot.

As you’ll see in the video below, there are a couple simple tricks for taming nasty blown-out highlights to rehabilitate an image, with the clever use of two Photoshop tools. Best yet, you can literally accomplish this task in seconds.
Image-editing expert Blake Rudis of F/64 Academy is a great source of straightforward Lightroom and Photoshop tutorials, and in this episode he demonstrates how to use Photoshop’s Cone Stamp Tool and Blend If Tool to even out the dynamic range in problem images.
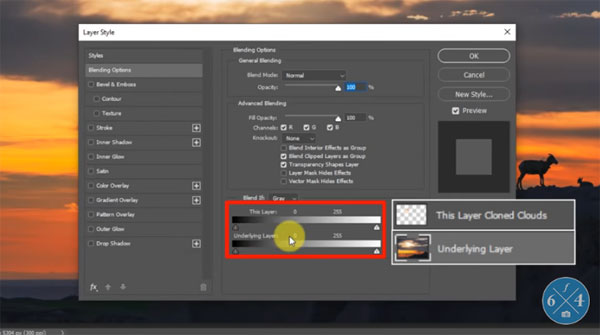
With the shot in question you’ll see that Photoshop’s exposure and highlight sliders are totally useless for getting rid of the glaring hot spot in the sky. Instead, Rudis begins his fix by creating a new layer and turning to Photoshop’s Clone Stamp Tool. He demonstrates the correct settings so this powerful tool is configured properly for the specific image at hand. Once set, you’ll see how easily the Cone Stamp Tool works it’s magic.
By now the image looks pretty good. But Rudis wants it to look great, so he turns to the Blend If tool to finish the job. This is accomplished on a second layer, and while the Blend If window appears a bit intimidating, the trick is really easy thanks to Rudis’ advice.
You can find more editing tips on the F/64 Academy YouTube channel, and be sure not to miss yesterday’s tutorial with seven easy Lightroom tricks for editing images like a pro.
- Log in or register to post comments













































