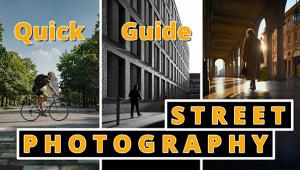Fix These “Updated” Photoshop Tools so They Work Properly (VIDEO)

Adobe is constantly updating Photoshop and Lightroom, and usually that’s a good thing—with helpful new features and streamlined performance. Every so often, however, something gets screwed up, and familiar tools no longer work as they should.
We typically turn to Photoshop expert Colin Smith after a software update, to help us understand all the improvements. But the goal of the quick tutorial below is just the opposite; namely, fix a few annoyances so commonly used tools function like did before the last update messed them up.

Smith makes putting Photoshop back together a very simple task, as he demonstrates how to change “Save As,” use “Save a Copy,” fix Constrained transformations, and get rid of the huge dialog boxes.
The first snafu Smith addresses is the oft-used Save As feature. As you may have noticed recently, Photoshop now only lets you choose between four file formats—Photoshop, Large Document format, Photoshop PDF, and TIFF. As Smith explains, the new version of the Save As command was Adobe’s feeble attempt at simplifying your workflow.
The quick fix here is to simply click on Save a Copy, at which point you’ll see all the other file formats that were available in the past. Then click Save and the file name is appended with the word “copy” at the the end.

If you still find this annoying and prefer the former nomenclature, you can quickly fix that too, by going to File Handling within Photoshop’s preferences panel.
Smith identifies a few other bothersome issues with the latest update, explains Adobe’s rationale, and shows you how to set things right with a few simple clicks. After watching the video, be sure to head over to Smith’s YouTube channel for more helpful editing tips.
And be sure to check out another Photoshop tutorial we posted recently, explaining how to edit landscape images with lightning so they look as good as they did in the viewfinder.
- Log in or register to post comments