How to Fix UNDEREXPOSED Images in Photoshop (VIDEO)

One of the biggest challenges for landscape photographers is exposing a scene in a manner that accurately captures all the tones from deep shadows to highlights. A modern camera with a broad density range helps, but even then editing is often required.
What makes this task difficult to achieve in the camera is this: If you expose for the shadows, highlights like a bright sky get blown out. Conversely, exposing for the highlights often results in crushed shadows.
In the straightforward tutorial below from The Phlog Photography YouTube channel, you’ll learn how a top pro quickly rectifies the problem in Photoshop. We recommend downloading the sample image in the description beneath the video before clicking the Play button, so you can follow along and make the changes yourself.
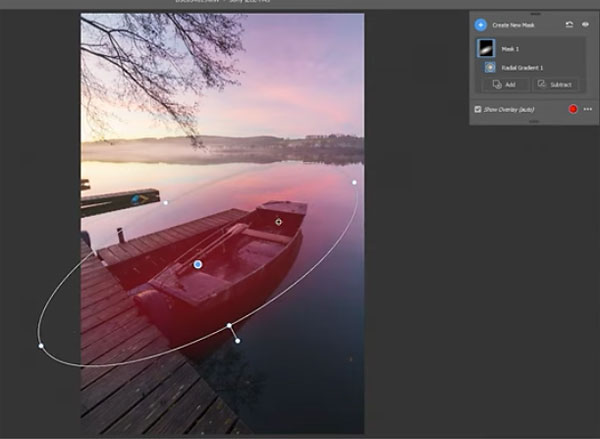
Instructor Christian Mohrle begins with a beautiful seaside scene he captured while shooting against the light. As a result, the sky is quite bright and the foreground is extremely dark. His goal is to solve the exposure problem, while adding warm dreamy colors to the image.
Mohrle’s step in the Camera Raw editor is to change the profile to Adobe Landscape which immediately adds saturation and partially improves shadow detail. He then makes a few global enhancements in the Basic panel, that include White Balance adjustments to remove a bothersome colorcast.
Next comes a bit of simple masking to selective areas of the scene, and this is where the restoration quickly takes form. He uses both radial and linear gradients to separately adjust tones in the foreground, sky, and the boat in between.

At this point the image is significantly transformed. All that’s left is the aforementioned color grading and a quick cleanup in Photoshop. You can find more helpful videos link this by paying a visit to Mohrle’s instructional YouTube channel.
And don’t miss the tutorial we posted from another expert recently, explaining how to enhance images with subdued colors in Photoshop without oversaturating the photo.
- Log in or register to post comments













































