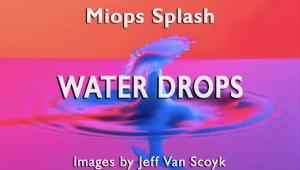Wacom Intuos5 Tablet: An Essential Image-Editing Tool, Updated
I’ve been a long-time user of Wacom graphic tablets as part of my editing workflow. Making selections, painting a mask, and many other operations are not only more intuitive with a pen, but you have much finer control than you do with a mouse or trackpad. Until now, the Intuos4 Wireless tablet with Bluetooth has been what I considered to be as close to perfect as you could get. Used either left- or right-handed, I can have it plugged in via USB or use with Bluetooth when traveling or when I need to be a bit further from the computer, as when I’m teaching a workshop. When Wacom announced the Intuos5, I was curious as to what could possibly be improved upon from the current model, so I was anxious to take a look.

The first obvious change is in the packaging (#1). It certainly isn’t going to affect the way you use the product, but it’s refreshing to see that the packaging for the tablet is much more eco-friendly than previous versions with less bulk and plastics involved. The tablet itself is wrapped in a cellophane covering that doubles as a guide to the functions of the tablet, something I found useful as a person who tends to ignore getting started booklets as a matter of pride (and stubbornness, if truth be told).

Setting up the tablet involves plugging it in via the supplied USB cable and running the installer program. At this point you’ll be asked whether to install as left- or right-handed (#2); you can change this later if you like.

Along with the driver software, Wacom includes an attractive software bundle with a special version of Nik Color Efex Pro 4, Adobe Photoshop Elements 10, Anime Studio Debut, SketchBook Express, a number of brushes for Photoshop, and a 90-day trial version of Corel Painter 12. These are not included on the CD, but as links that are provided to you during the registration process. Be sure that you select all the options you want here on the first go-around, as you can’t go back later to change your options. Since there is no restriction on what applications you select there isn’t any reason not to check all the boxes. Once setup is complete, all the customization features are available in the Control Panel for Windows systems or System Preferences for Mac systems (#3).
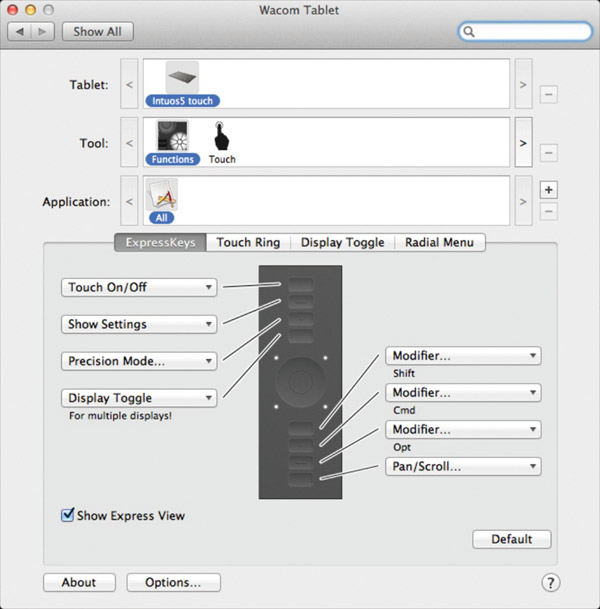
Using The Intuos5
The new tablet has a much different feel from previous versions. Gone is the smooth glossy finish around the active area of the tablet, replaced with a rubberized surface that is much more comfortable to grip. While it might not look quite as sleek and finished, I found the tablet much more comfortable and secure to hold for longer periods of time with the new surface. The buttons themselves are recessed, making them easy to find by feel, and each has a different pattern to help identify which button you’re on without looking down.
Around the Touch Ring are four lights to indicate which of the four modes you’re in—the defaults here are auto scroll/zoom, rotate, cycle layers, and brush size, but they can be set to anything you like, either globally, or by application.
The tablet comes with a pen that can be used to draw with one end or erase with the other. On the barrel of the pen are two buttons that work the same as mouse buttons for left or right clicks. The included pen stand doubles as a holder for 10 extra nibs that come with the pen, simulating different types of pens, from hard tip to soft felt, for various types of drawing. Given that the pen has 2048 sensitivity levels, it makes sense that a different type of nib would make a difference in how the pen responds to your touch. If you need to go beyond the typical use, Wacom has optional pens available, such as airbrush, art, and inking, as well as a mouse that is compatible with the tablet surface.
The major new feature in the Intuos5 is touch support. The less expensive Bamboo Touch tablets have a limited set of touch functionality in them, but the Intuos5 brings the entire complement of gesture support to the tablet. I tested with a Mac running Lion, and every OS level gesture, including Mission Control, Desktop Swipe, Zoom, Launchpad, etc., is supported (#4). I checked with Doug Little at Wacom and confirmed that all gestures on Windows, including the upcoming Windows 8, are fully supported as well.
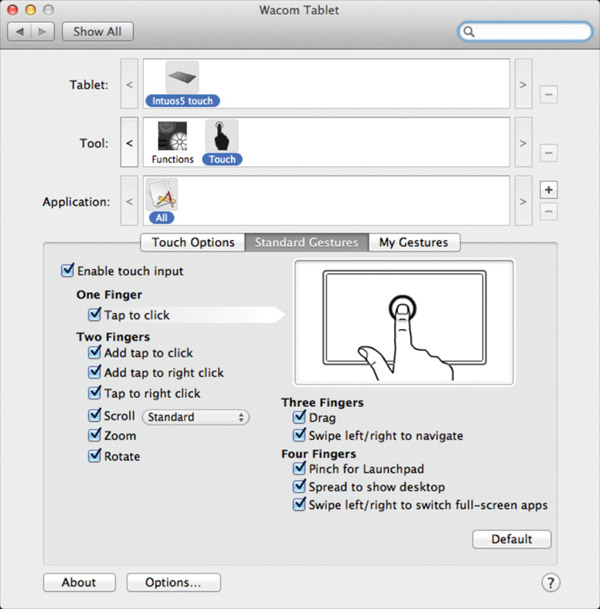
In addition to the standard gestures included with the OS, you can create your own gestures (#5), making this a complete replacement for a trackpad on your system.

Not everyone is a gesture sort of person, though, and Wacom recognizes this, letting you turn touch off with a button press. Personally, I found the ability to use the tablet as a large trackpad great, and I’ve now put my Apple trackpad off to the side, using the Wacom all the time.
I really appreciate the option to have on-screen help pop up with the touch of a button when needed. This help appears as overlays on the screen wherever I am, so I don’t need to leave my current application or task (#6). I can also see just the settings for the current ExpressKeys (#7).
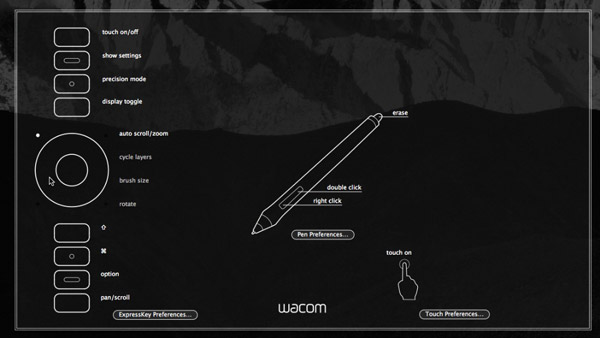

The other change in the Intuos5 is the removal of Bluetooth support in favor of a wireless USB option. This $39 add-on plugs into ports on the side of the tablet with a rechargeable battery (about nine hours on the medium tablet, according to the Wacom website) and a small dongle on your computer. I’d prefer the Bluetooth option as it’s one less thing to carry around and doesn’t use up a valuable USB port on my laptop, but if you need wireless, this is your only option now.
The main reason for getting a tablet is the precise selection and masking advantages you have with a pen. Combined with the greater control you have holding a pen compared to a mouse or trackpad, and the pressure sensitivity, making selections and masking areas that would be nearly impossible otherwise, or maddeningly time-consuming at a minimum, are much easier to take on. It does take a bit of getting used to not looking down while you draw with the pen, but after a bit of time, handling a pen and tablet can become second nature and a permanent part of your editing workflow. Photoshop has excellent support for pressure-sensitive devices, and Wacom is the tablet of choice for most photographers and artists working with Adobe products.
While most users will be working in Photoshop, the Intuos5 is also supported at varying degrees by Adobe Lightroom and Apple Aperture—mostly with less emphasis on pressure sensitivity, but brush adjustments, etc. are fully supported.
Conclusion
The Intuos5 line is available in several sizes, from small, with an active area of 6.2x3.9”, up to large, with a 12.8x8” active area. For photography, I find the medium size ideal. This gives me an 8.8x5.5” active area.
At $349 (medium size), the Intuos5 is a considerable investment. But, it will last forever, and you’ll find yourself getting more done in less time than you ever thought possible. With the addition of touch functionality, the tablet is an even better value than before, useful any time you’re in front of the computer—not just for graphic editing.
For more information, visit Wacom’s website at: www.wacom.com.
- Log in or register to post comments