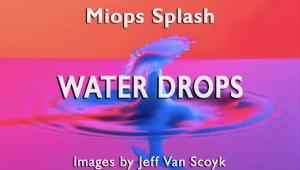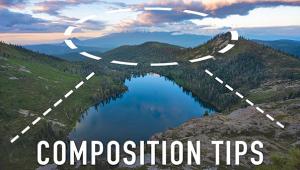I would really like to purchase the Wacom Bamboo Create Tablet, but I don't want the PS Elements that comes with it. I already own the full norgesautomaten version and I would hate to have to pay for it again or just let it go to waste.
Wacom Bamboo Capture: Stylus & Touch Redefined
Wacom recently introduced their new line of Bamboo tablets, and we thought we’d revisit the use of stylus and tablet tools to give it a try. For our test we worked with the Bamboo Capture, described by the company as most apt for enthusiast digital photographers, although there are three intros in this new line.

First, some background on stylus and tablet work. For those who have been editing digital image files with a mouse there is a certain touch and motion to which you have become accustomed. And while habits might be hard to break, if you do a certain amount of custom work on your images, aside from the occasional slider move and push-button preset path, you will find much more satisfaction, control, and engagement by using pen and stylus tools. This is not an academic conclusion—once hands-on digital image processors get working on a pen and tablet they rarely if ever go back to the mouse control.

All Photos © George Schaub
But, you might say (as I once did), one of the reasons I photograph is that I cannot draw, and the pen is intimidating in that it forces me to confront that drawing-phobic reaction. While you can certainly use the new Bamboo Capture ($99) to draw, and the company supplies you with a few programs to help you along the way should you attempt it, the charm for digital photographers is that Photoshop and its ilk, and especially programs like Corel Painter, seem made for the pen and stylus tools. Not only can you explore new ways of creating images, handling masks, and working with Layers, you also benefit from much speedier workflow.

The new Bamboo has some features of note. One very appealing feature is the ability to work wirelessly. While you can’t sit across the room and create a fine edge mask because of distance from the monitor, you can sit back a bit and not be tethered to the workstation either. The optional Wireless Accessory Kit ($39) will also be useful to lecturers and teachers in many ways. To use it you first charge the tablet via USB (it lasts a very long time, up to 15 hours we’re told, but ours held the charge with occasional work for weeks) and then put a very small receiver into a USB port of the computer. The only issue here is that the receiver is so small that you might be apt to lose it, and here I’d have preferred a perhaps less elegant and larger receiver than one that is eminently “misplaceable.”
The tablet also offers what the company calls a “Multi-Touch” functionality, which means you can use common “touch” gestures like on your iPhone to move around files, open folders, move between and rotate images, etc. You can turn this on and off with a simple click on one of the tablet’s large “buttons,” the click controls on the left or right side of the tablet. I say left or right side because the tablet can be easily set up for either righties or southpaws. I used the touch controls extensively when editing files, as I could swipe, enlarge, diminish, and even open files with a tap, tap of my finger as I went. Those who work on an iPad will feel completely at home.



You can easily program the keys on the tablet to various configurations by opening, on my Mac, the System Preferences file and the Bamboo icon. For example, I changed the second key from the top to serve as the “option/alt” key, as I was using the tablet and stylus to do some extensive cloning/retouching. I could have changed it and the others to numerous combinations and tasks, depending on the job at hand and what keys would be most handy for them.
The same goes for the pen, which has a rubber nib and responds to pressure as you work. You can click the tab on the pen to evoke the brush size and hardness dialog box, which is a great help as you are moving through an image. But you can also program the pen for the functioning of the eraser, the right-click and double-click on the pen tab, and even choose between a hover click and “tap” click functionality for the interaction between pen and tablet.
The variations are a bit much to list here—suffice it to say you can customize the tablet and pen to your way of working. And doing all this is not limited to image files—you can mark up all sorts of files, including Word docs, using these tools.
If you are new to the tablet and stylus work it probably would take you a good day of practice to both program and get used to the options and touch controls, as well as the sensitivity of the pen. But take my word for it that picking up the pen and stylus the next day you’ll be breezing along using Layers and Layer Masks, retouching, opening and moving files, processing images, and generally feeling quite comfortable with the setup. While I am no new convert to using pen and tablet, the Wacom Bamboo Capture and its many functions and features reminded me of why I’ll never go back to using a mouse for fine image editing and processing tasks ever again.
Technical Specifications
Wacom Bamboo Capture
Active Area Size: 3.6x5.8” (total tablet size: 6.9x10.9”)
Connection: USB (supplied)
Orientation: Customizable for left- or right-handed users
Compatibility: Windows 7, Vista SP2, XP SP3, Mac OS X 10.5 or higher, Intel
Software: Installation CD, Autodesk SketchBook Express, Adobe Photoshop Elements, Nik Color Filters
Price: $99
Wireless Accessory Kit: $39
For more information, visit Wacom’s website at: www.wacom.com.
- Log in or register to post comments


If you are new to the tablet and stylus work it probably would take you a good day of practice to both program and get used to the options and touch controls, as well as the sensitivity of the pen.
Karikatur gezeichnet