Using Adobe’s Photoshop Elements 3.0
 If
anything over the years characterizes doing photography digitally, it is Adobe's
Photoshop--now the standard mainstay application at the heart of a digital
darkroom. I can't remember now just how many years ago I was introduced
to Adobe's yet-to-be-released PhotoDeluxe 1.0 at a Comdex computer show.
I was impressed with PhotoDeluxe at its beginning because it was a very affordable
light version of Photoshop and contained internal support for learning the primary
tools in the full version of Photoshop. A few years later PhotoDeluxe would
morph into Elements 1.0. But then, and until now through Elements 2.0, I saw
these inexpensive applications as stepping stones to the real thing, the full
version of Photoshop, high price and all. Now I am not so sure even advanced
digital photographers really need anything more than Elements 3.0. In fact,
in some ways Elements 3.0 offers a better set of tools for computer processing
of photographs than the full version, Photoshop CS.
If
anything over the years characterizes doing photography digitally, it is Adobe's
Photoshop--now the standard mainstay application at the heart of a digital
darkroom. I can't remember now just how many years ago I was introduced
to Adobe's yet-to-be-released PhotoDeluxe 1.0 at a Comdex computer show.
I was impressed with PhotoDeluxe at its beginning because it was a very affordable
light version of Photoshop and contained internal support for learning the primary
tools in the full version of Photoshop. A few years later PhotoDeluxe would
morph into Elements 1.0. But then, and until now through Elements 2.0, I saw
these inexpensive applications as stepping stones to the real thing, the full
version of Photoshop, high price and all. Now I am not so sure even advanced
digital photographers really need anything more than Elements 3.0. In fact,
in some ways Elements 3.0 offers a better set of tools for computer processing
of photographs than the full version, Photoshop CS.
Most of the new features of Adobe Elements 3.0 were identified and covered in
a First Look in the November 2004 issue by Joe Farace. So, I am hoping you have
read that First Look, or have it available (Editor's Note: you can access
it online at www.shutterbug.com), because rather than repeat anything Farace
wrote I would like to report on actually using Elements 3.0. My contribution
is to both evaluate its capabilities and to suggest how it can be used to advantage
to get the best image quality from your photographs. In short, Elements 3.0
may be all you need in a photo image-editing application. And if you are currently
working with an older full version of Photoshop, Elements 3.0 may offer more
than you need and can use, as well as offer you a more affordable upgrade, or,
if you will, "sidegrade" to your current software.
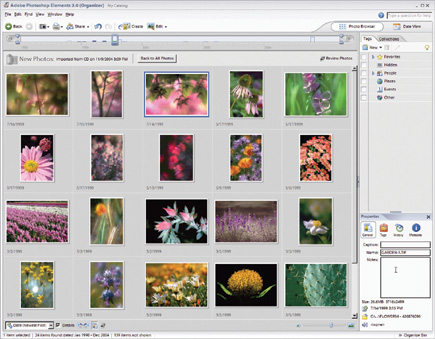 |
|
|
To Be Organized Or Not-- That Is The Question
Adobe's Elements 3.0 comes with an Organizer feature in the Windows edition.
(And here I should note the Windows version only supports XP and 2000 with SP1,
and not the older X86 versions of Windows, and on the Mac, Elements 3.0 requires
Apple OS 10, and does not contain Organizer but rather relies on Apple's
iPhoto.) Organizer, or iPhoto on a Mac, is an added convenience, a database
utility that is not directly involved in the primary functions of editing and
adjusting photographic images.
Organizer for Windows Elements 3.0 is new to the application, but the basic
concept of marrying a database with a thumbnail image generator has been around
for a long time. With Elements, Organizer has been configured to be readily
adaptable to the typical amateur photographer and also takes advantage of the
identification and descriptive data stored in digital camera files, making it
easier to search for images using various standard parameters.
However, to make Organizer or any database/thumbnail utility effective requires
applying some personal "organizational" thought to what kinds of
categories and keywords will make its use effective. In essence, the Organizer
utility makes it easy to search on the basis of the embedded date of when an
image was created, but if you are like me I can never remember birthdays, anniversaries,
and would forget my own birthday if life did not constantly remind me. In other
words, to make Organizer work you must first apply some "gray matter"
to organizing yourself as to what you actually do as a photographer. And second,
and even more critical, you have to invest some time and effort into being a
file clerk, and inputting keywords/tags and other pertinent data to have an
individually tailored search capability that reflects what your image collection
actually contains.
 |
|
|
To me, typing in keywords/tags and moving thumbnails and files into category
folders is "fiddly work," something I have no patience for, regardless
of the benefit. So, whether Organizer will be a benefit to you is dependent
upon whether you really want to invest the thought and effort and remain committed
to its upkeep over time. Regardless, if you're as lazy as me, Elements
still has a really effective Browser that supports thumbnail generation and
an easy way to search drives and folders for the photo file you want to find.
Getting Photos Into Elements 3.0
One of the previous feature limitations of Elements compared to a full version
of Photoshop was that it did not support opening high bit-depth images, like
raw scanner files. However that limitation has been eliminated in 3.0 partly
because Elements now contains full Photoshop Camera Raw support. In addition,
the number of camera makes and models which can be opened with Camera Raw is
very extensive, providing a means to achieve custom adjusted digital camera
images utilizing the full capacity of a camera's sensor. Both the Browser
and Organizer features offer thumbnail generation and file support for many
Camera Raw file types, making management, editing, and adjustment an easy and
inviting task.
Acquiring scanned images for use in Elements may be best achieved by using the
scanner driver from within Elements by means of a TWAIN driver or a Photoshop
plug-in. With most scanners this allows for making basic corrections to optimize
the image gamut (Photoshop Levels adjustment) as well as modifying the image
brightness and contrast to a desired level before making the final scan. The
scan then opens in the Elements work space. Using that 24-bit color space provides
access to all of the easy Quick Fix tools. Thereafter, minor adjustments to
the color balance and saturation can be applied in Elements easily and without
any appreciable loss of data in the image file. More experienced Photoshop users
who have made a practice of scanning at high bit depth and saving to a TIFF
file for later correction in Photoshop in 48-bit mode can now do almost the
same thing in Elements 3.0, but with a slightly different set of tools and processes.
 |
|
|
Two Ways To Edit Photo Images In Elements
The main work space for Elements 3.0 editing functions is now like a double
file folder, with two tab options--Quick Fix and Standard Edit. Adobe has
completely redesigned the interface for both options and allows you to toggle
back and forth between them. Quick Fix is intended to provide an easy, intuitive
way to adjust image characteristics with several automated adjustment options
and simple slider adjustments of values photographers will readily understand.
The process is made even easier by providing View options that can be selected
at the lower left of the work space. This supports either a portrait or landscape
side by side, before-and-after versions of your image so you can visually judge
whether an auto adjustment improves image quality or does not. Whether intentional
or not, the Quick Fix controls are graphically organized in a column of sliders
on the right side of the screen work space, and in many ways resembles the interface
and controls in the Camera Raw plug-in window dialog.
- Log in or register to post comments

































