Give Photos a Unique Look with 3 Photoshop Filters in Just 2 Minutes (VIDEO)
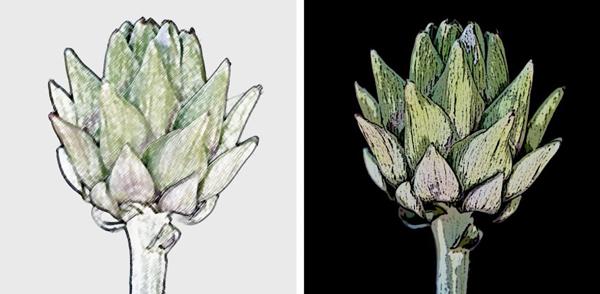
Every so often it’s fun to add a bit of artistic flair to create an eye-catching image. In the tutorial below you’ll see how quick and easy this is to do in Photoshop.
Artistic effects can often be difficult to achieve, and they sometimes result in outlandish images. In today’s video from a self-proclaimed “Photoshop Evangelist” you’ll learn how to use three simple filters to give photos a unique, but not over-the-top, look that take only two minutes to explain.
Instructor Julieanne Kost is an expert in all things Adobe, with a variety of Photoshop and Lightroom lessons for experts and beginners alike. Today’s episode is of the simple variety, but it will enable you to create something really different.

The beauty of Kost’s technique is that it uses Photoshop’s Smart Objects to apply artistic filters nondestructively. This means that if you screw something up, or you’re dissatisfied with the results, you can always step back for a redo.
For her first example Kost creates a painterly effect by clicking Filter from the navigation bar, selecting the Stylize option, and choosing Oil Paint from the window that pops up. You’ll then be presented with several sliders that enable you to modify the image to your liking and determine the strength of the effect.
Using the same image, Kost then demonstrations how to create a beautiful diffuse glow effect that almost appears like it came out of the camera. And it’s super-simple to achieve.

Kost returns to the Filter Gallery for her third demonstration, using the image you see at the top of this page. She provides a keyboard shortcut for displaying all the filters available, and explains how to apply more than one filter to the same image,
We suggest you take a trip to Kost’s YouTube channel after watching this video, where you’ll find many more editing tips for photographers of all skills levels.
And be sure to check out the tutorial we posted earlier from another expert, explaining how to remove ugly color casts in your images with a quick Photoshop fix.
- Log in or register to post comments













































