Faster Photoshop, Free; Nine Tips To Speed Up Your Processing Time
The prevailing attitude is that the only way to speed up Photoshop is to spend
loads of money to buy the latest and best gear on the market. While it's
true that better, faster, and more expensive gear will always drive those pixels
around the screen with more speed than lower-priced systems, this is only part
of the story. Many dedicated Photoshop users can get substantial speed gains
from their existing, albeit modest, equipment by simply optimizing their computer
and software so that it runs Photoshop more efficiently.
So to make sure that you are getting the best from the bucks you have already
spent, here is Shutterbug's collection of speed-enhancing tips for getting
the most efficient run out of your software and computer:
1) Allocate a Scratch Disk
Photoshop uses RAM memory to run itself, store picture information, and to save
undo and History State steps. Unless you are working with particularly small
photo files it won't take too many editing changes before the RAM is completely
used up. At this point Photoshop cleverly uses a portion of hard drive space
as "fake" RAM. This is not a new idea. Most operating systems use
the same approach (called Virtual Memory) to ensure that enough memory is available
for running essential programs. Photoshop calls this extra memory a "Scratch
Disk," and correctly setting up the disk will provide immediate speed
and efficient benefits.
To set your Scratch Disk, select Edit>Preferences>Plug-Ins & Scratch
Disks. Then choose a drive that has the most free space from those listed in
the pop-up menu. If you have other drives listed you can also allocate these
as extra Scratch Disks. Photoshop will make use of the drive listed first until
it is full and then move to the next drive, even if more memory is needed. Most
imaging professionals who regularly work with large files install a specific
"fast access" drive just to be used as a Scratch Disk by Photoshop.
 |
|
|
2) Set RAM percentage
Photoshop shares the RAM on your computer with the operating system (Windows
or Mac OS X) and any other programs running at the same time. The percentage
designated in the Photoshop Memory & Image Cache preferences determines
the upper amount of RAM memory that can be used by Photoshop. Most new users
push this setting as high as possible, some as much as 90 percent, thinking
that this will speed up the processing of their files.
Unfortunately if this allocation is set too high, the operating system, as well
as Photoshop, may need to move information from the fast RAM memory to the slower
hard drive memory while processing. This action is called "page swapping"
as the data is moved back and forth between the different memory spaces, and
results in Photoshop actually running slower.
If you experience slower performance when raising the percentage of RAM allocated
to Photoshop, try reducing the total amount to 50-60 percent for systems with
up to 2GB, and 70 percent for computers with 4GB of RAM. Remember that you have
to restart Photoshop after making any memory changes to ensure that these alterations
will take effect.
 |
|
|
3) Defragment your drives
As images and files are saved and resaved to disk they tend to become fragmented.
This means that rather than the whole file being saved in one continuous space
on the hard drive the information is broken into bits and stored in several
locations (where ever there is empty disk space). Later, when the file is reopened,
the document is reconstructed from each of the individual pieces. This file
fragmentation slows down the opening and saving of files, as well as the running
of programs such as Photoshop, if they were fragmented when initially installed.
You can overcome this problem by regularly defragmenting the drives you use
to store your images and load your programs.
To defragment a drive in Windows XP: Click Start>All Programs>Accessories>
System Tools>Disk Defragmenter. Choose the drive to be defragmented and then
select the Defragment button.
To defragment a drive in Mac OS X: Despite the fact that the latest version
of Mac OS X contains automatic defragmentation of files smaller than 20MB, most
Apple users prefer to defrag their drives with third-party utilities.
 |
|
|
4) Minimize History States
The Photoshop History palette is a great feature, especially if you make mistakes
as often as I do. Each successive edit is recorded as a step in the palette,
enabling you to step back through the changes, gradually reversing your edits
as you go. But this great feature does come at a cost. Each step uses memory
resources and, when you make complex changes to large files, you can imagine
how much memory is used to store a collection of steps.
Thankfully Adobe provides a setting in the Edit>Preferences>General dialog
that can be used to alter the number of History States (or undo steps) stored
by your system. By default it is set to 20, but if you find that Photoshop is
running slowly after making a few editing changes then try reducing the number.
Less History States does mean less opportunity to reverse editing changes, but
this action frees up memory resources and can bring new life back to a slow
running machine.
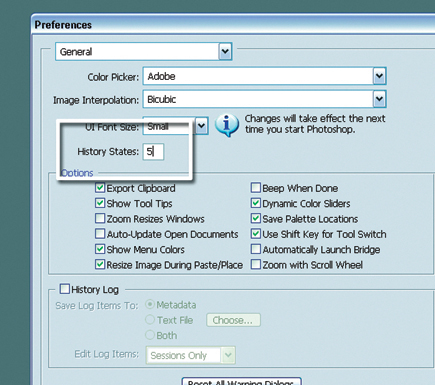 |
|
|
5) Reduce the number of open files
It may seem like stating the obvious, but the more pictures you have open in
Photoshop the more of the total resources of the machine is taken up just maintaining
each open file. When you add in the memory used to ensure undo or multiple History
States for each file, it is not too hard to imagine that you will very quickly
run out of RAM, forcing Photoshop to use the much slower Scratch Disk space.
To speed up the processing, make sure that you only open (and keep open) files
that are essential for your current editing task.
 |
|
|

















































