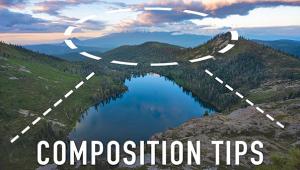External Storage & Backup; Safeguard Your Valuable Image Files Page 2
 |
|
|
USB, FireWire, Or eSATA
The speed data is read or written involves more than the spin rate of the platter. The interface ports are really the key. Many drives will come simply configured with a USB 2.0 terminal for connection to the computer’s USB 2.0 port (using the appropriate cable). While fast, USB 2.0 is not the fastest mode of data transfer.
FireWire (IEEE 1394) is an interface that manages to move data even faster than USB 2.0. In addition to USB, drives (and computers) may come configured with FireWire 400 and/or FireWire 800 connectivity. The numbers reflect speed. The speed of the system is only as fast as the slowest port used. It’s a tight match for speed between FireWire 400 and USB 2.0, but owing to the mechanics of how each works, many argue that the FireWire connection wins, if to a modest degree. Many FireWire devices can also be safely daisy-chained via an additional FireWire port on each drive. (However, I’m told that there is a practical limit of four daisy-chained FireWire devices.)
 |
|
|
The latest means of connecting an external device to a computer is with super-fast eSATA. Unfortunately, it’s not supported on all computers out of the box, but can be added to many with current operating systems (consult the computer manual or the manufacturer).
But if you think you’ve reached the limits of data transfer speed, get ready to fasten your seatbelts. What will no doubt become the ubiquitous standard (by 2010, if not sooner, according to industry pundits) is USB 3.0, which enters the picture at blazing speeds of 4.8 Gbit/sec, compared with 3 Gbit/sec for eSATA and a mere 800 Mbit/sec for FireWire 800.
The bottom line: find some way to back up those valuable image files to external storage media. There are back-up software programs to help (see “Additional Resources”). And an external hard drive, especially a RAID device, is a good starting point.
 |
|
|
Power Management
The computer operating system may contribute to energy efficiency through power management settings. Select external drives may go to sleep (enter standby) when you enable the “Put hard disks to sleep” option in the energy saver settings or when your computer system itself enters Sleep (Standby) mode. Other drives may merely spin down and park the heads. Or the drives may be internally power-managed to augment or bypass system preferences. Provided the drive is sitting idle (steady light flashing), you can use the on/off switch (where available) to shut it down entirely, after safely undocking it from the system (via your computer). CAUTION: Never disconnect or manually shut down a drive, especially during a read/write, without going through your operating system first. Mac users: first unmount the drive; Windows users: use the Safely Remove option.
Clickfree Portable Solution
While my follow-up story on portable storage solutions is coming soon, I wanted to acquaint you with a very quaint, 61⁄2 oz storage solution that we can simply define as a palm drive: Clickfree (www.goclickfree.com). What’s special about Clickfree is that it’s practically automatic. You don’t need any outside software—it’s all part of the package. Just connect it to your computer via the USB 2.0 port, and it’s ready to go to work. You can define what it should back up, or just leave it to its own devices to back up everything, from pictures to music and data. And the drive itself, available in capacities to 500GB ($199 MSRP), is sleek and stylish (Windows only).
For their expert advice, my thanks go to the various companies that supplied drives, “Shutterbug” colleague Jon Canfield, photographer Gerard Marrazzo, and American Museum of Natural History IT pro Matt Shanley.
- Log in or register to post comments