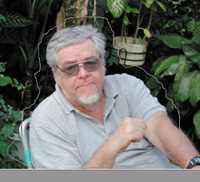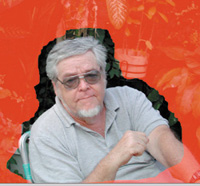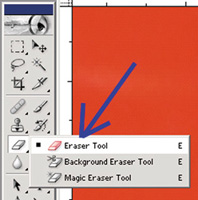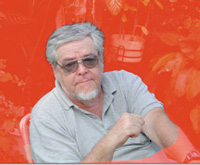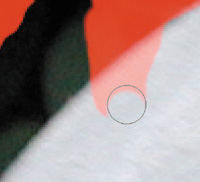The Digital Darkroom
Making Quick Mask Selections
| There are many
different ways to make selections in Photoshop. Here's one that
I find works well with lots of different types of images. For this demonstration,
I had a nice portrait of my friend, Earl Eshenauer, but a distracting
background. I wanted to move Earl's picture onto a better type of
background. Here's how I did it using the Quick Mask mode. |
|
|
|
|
- Log in or register to post comments