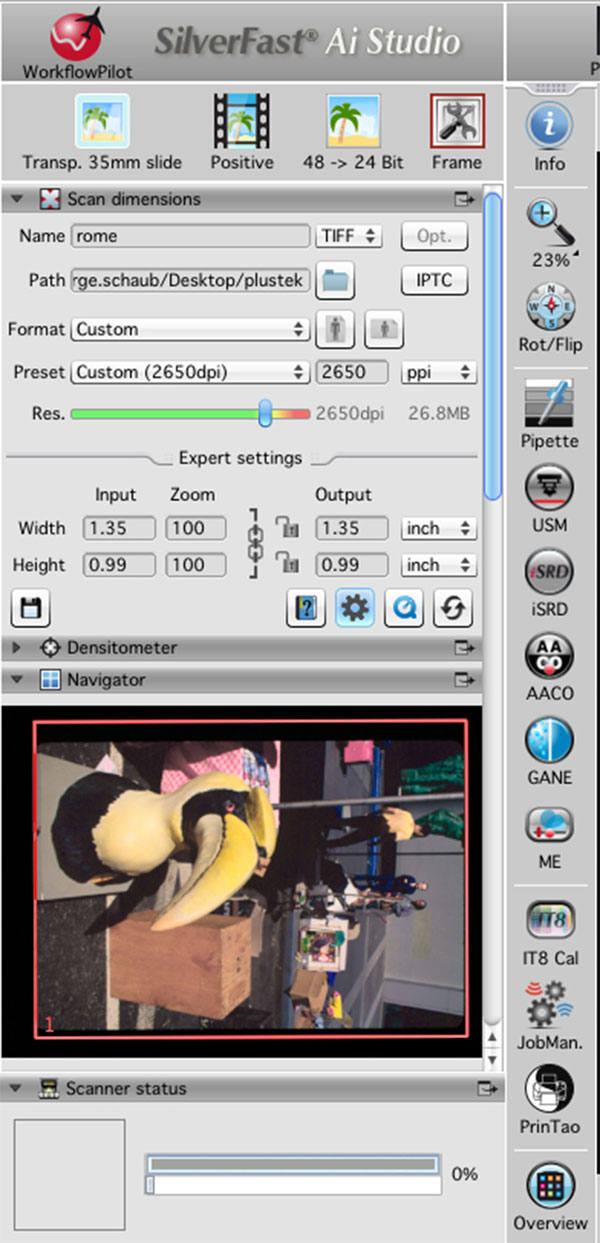Thanks for this step-by-step and concise explanation of some of the Silverfast options!
I just received my 120 yesterday and was a little bewildered at all of the Silverfast options and dialog boxes. This will save me a lot of time fiddling and searching through documentation.