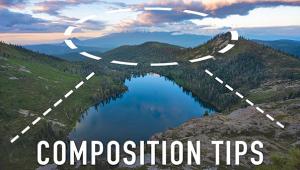The Pantone hueyPRO; Color Management Made Simple Page 2
Once measurements are complete, you see a screen that lets you flip between the calibrated and uncalibrated settings (#4 and #5). The differences are likely to be major and it's easy to see that the huey colors are much more neutral in tone than the uncalibrated display settings.
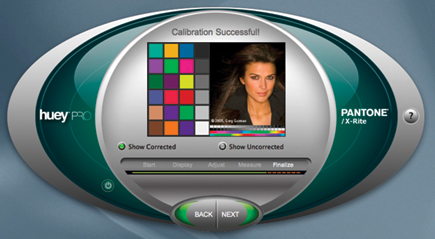 |
|
|
 |
|
|
The next change from the standard huey software is the Settings screen. Where
huey only allowed you to select the type of work you did, such as graphic arts
or photography, the PRO software lets you set color temperature and gamma separately.
By default the color temperature will be D65, which is a neutral white. You
can select D50 for a warmer tone, or D75 for a cooler white, but unless you
have specific reasons to do so, I suggest staying with D65. Gamma choices are
1.8, 2.2, and 2.4. Long-time Mac users will be familiar with gamma 1.8, which
was the default for the Macintosh. For digital imaging, a gamma of 2.2 is suggested,
and if you're using an LCD display, this is normally the default already
selected. Windows users have long had gamma 2.2 as the default standard.
The final choice to make is whether you want hueyPRO to automatically adjust
your display for changes in lighting conditions. This works by leaving huey
plugged into your USB port and setting in its stand. Every few minutes the huey
will flash the lights on the front of the device and check your room lighting.
If a change is detected, the software will automatically adjust the luminance,
or brightness, of your screen to compensate for the change. It's important
to note that huey is only adjusting the brightness of your display and not the
color balance. For significant changes in your environment I'd recommend
running a full calibration and creating a new profile for your system.
New to the PRO model is the ability to calibrate multiple displays. Where the
original huey could only calibrate a single display on your system, the PRO
version handles dual displays with ease. The LCD calibration routines have also
been enhanced, giving laptop and flat panel users better shadow and highlight
detail than the previous version offered.
Another feature that some will find useful is the ability to change your color
temperature and gamma settings on the fly through the huey Preferences control
(#6). Here you can also control the frequency of ambient light checks (or turn
it on and off altogether), as well as how often the software will remind you
to recalibrate your display.
 |
|
|
Although the entire process is simple and very easy, Pantone has extensive
online help available at all times. In the help system you'll also find
links to more information, such as availability of updates to the software.
Conclusion
Pantone took a good product and made some important changes with the hueyPRO.
The original version is still available, but I recommend the PRO model for the
higher quality profiles and multiple monitor support. Current huey owners can
upgrade for about $40.
There are other options available, such as the ColorVision Spyder line-up and
the X-Rite Eye-One Display, but it's hard to beat the hueyPRO for ease
of use and features. This is my standard monitor calibration solution when traveling
with a laptop, as I find myself frequently working in different lighting conditions.
I certainly appreciate the tiny size of the device.
The bottom line is that if you're considering monitor calibration devices
(and you should be if you are at all serious about your image quality), then
the hueyPRO should be high on your list of options.
For more information, contact Pantone, Inc., 590 Commerce Blvd., Carlstadt,
NJ 07072; (866) 726-8663; www.pantone.com.
Jon Canfield is the author of several books on digital photography and printing,
and teaches workshops on printing and color management. You can reach Canfield
through his website at: www.joncanfield.com.
- Log in or register to post comments