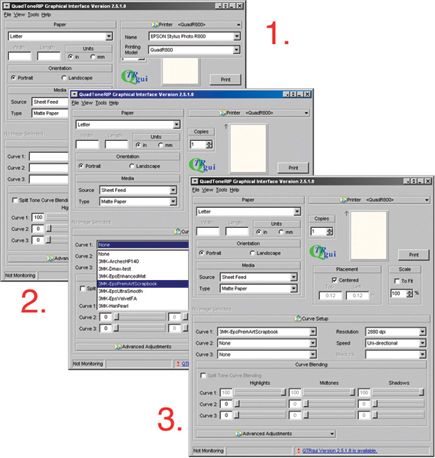Dear David,
Thanks very much for your article. I haven´t tried it out yet, but I assume my sleepness nights are over ;o)
I understand the process for matt and (full)glossy papers, but what about semigloss papers like Epson Premium Semigloss or Epson Premium Luster?
Is it possible to print on these using the MIS inks process?
Hope you can help,
Kind Regards,
Marja Becers