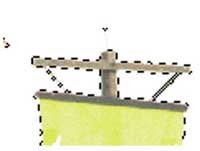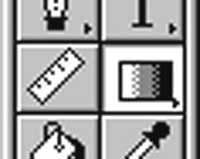Creating A Blue Sky
With Photoshop
Many photographs will have
a white sky because the contrast range of the film was not great enough
to capture the much brighter sky and show its blue color. This is especially
true when shooting color negative film. Slide film--with its greater
tone range--will usually do a little better job of capturing the blue
color in the sky. Still, it is often necessary to add a little blue
into the sky of pictures. |
|||||||
I decided it would make a much
better photograph if I cropped it for a vertical and framed in on just
one of the two riders. See Figure 2. |
|||||||
See Figure 3. |
|||||||
See Figures 5, 6, and 7 (below). |
|||||||
Use the Magic Wand tool and
select the area of the picture that you want to fill with blue sky. |
|||||||
The selection process (using
the Magic Wand) effectively establishes a mask over everything in the
picture except the sky. Therefore, whatever you do to the picture after
a selection has been made occurs only to the selected area. |
|||||||
After I filled the sky with
gradient blue color, I noticed that the rest of the picture was a bit
low in contrast and color saturation. So, I went to the Photoshop toolbar,
to Select, to Inverse. This inverses the area protected by the selection
and, in effect, masks only the sky, while leaving everything else in the
picture available to be worked on. |
|||||||
|
|
||||||
|
|
||||||
|
|
||||||
|
|
||||||
- Log in or register to post comments