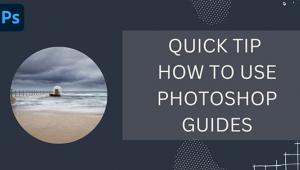Learn to Use Lightroom’s Handy Healing Brush Tool in Just 2 Minutes (VIDEO)

Have you ever captured a photo, looked at it on your camera’s LCD, and said to yourself, “Wow! This looks perfect,” only to view the image closely on the computer and find a bunch of distracting imperfections? If that’s a familiar scenario, this tutorial is for you.
In this episode from the popular “In a Lightroom Minute” instructional series, you’ll learn how to quickly eliminate dust, sensor spots, or even unwanted elements in a scene by using Lightroom’s simple and effective Healing Brush tool. As the saying goes, “time heals all wounds,” but when it comes to editing images in Lightroom, the Healing Brush is there to help.

It only takes instructor Aundre Larrow two minutes to demonstrate this powerful technique, and it’s more versatile than you may think. That’s because this particular tool is typically employed to remove blemishes and other skin imperfections in portrait photos, but it’s also handy for cleaning up just about any type of images you shoot.
As Larrow explains, Lightroom’s Healing Brush offers two modes for getting the done. One is Clone, which simply copies pixels from area and puts them somewhere else. The other mode is Healing, and that’s the approach Larrow prefers because “it’s a little smarter.” Instead of just duplicating pixels, the latter option copies texture and color, while maintaining brightness of the area you’re repairing.
For the reasons above, Healing tends to be a better choice for skin because it allows you to transfer clean areas from darker portions of a face, and apply them to lighter areas with blemishes, without affecting tonal values. Larrow reserves the Clone option for removing unwanted objects like trash on the ground or an overlooked pole emanating from a subject’s head.

You’ll see how and when to employ both easy techniques to rid images of distracting elements and artifacts. Larrow explains various important settings like Feather, which enables you to determine how harsh or subtle the effect is, depending upon the subject.
You can find more helpful videos on Larrow’s YouTube channel. And be sure to take a look at another simple editing tutorial we posted recently, demonstrating the best way to straighten skewed images in Photoshop or Lightroom.
- Log in or register to post comments