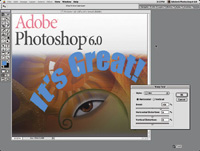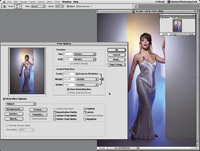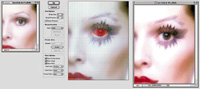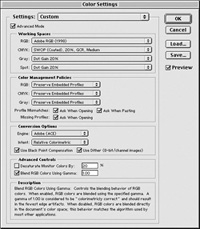Adobe Photoshop 6
Probably the one computer product most closely associated with photography is Adobe's Photoshop. Adobe releases a major upgrade of Photoshop every so often that incorporates improvements the company's programmers have developed since the last revision. In the last few releases these upgrades have included new features that Adobe feels reflect the direction the users, its customers, are going. The Internet and web publishing, as well as changes in traditional publishing, are and have been at the forefront of these recent upgrades. Improvements and additions which specifically relate to how a photographer typically uses Photoshop are mixed in and sometimes almost hidden among the rest of the changes. So, for those of us photographers who review and report on Photoshop, it is a bit of a game of hide and seek. We have to ferret out everything of photographic significance and gloss over the rest. That doesn't mean new type tools, a new vector capability, and web page building features are not used by photographers. I'll not ignore them. But first of all photographers use Photoshop to work with photographs, and then they do other things relative to the photographs. In that respect I'll reorder Adobe's list of new features and change the priorities to what I found significant. |
|||
New Photoshop Features And
Improvements |
|||
Besides adding and modifying major features, Adobe has made using many of the tools and processes more direct and intuitive, reducing the number of mouse clicks needed to get things done. This makes it more apparent how to use a tool or function. For instance, now the pop-out selections from the tools have both icons, and also a text name that describes the function. In other words, the slope of Photoshop's learning curve is not so steep anymore. Adobe is sometimes slow to add a feature like image warping to Photoshop, but when they do, like the new command function called Liquify, the flexibility and refinement of its ability to reshape characteristics in an image are of a high order. One of the primary creative capabilities of Photoshop has been its Layer capabilities. These are now enhanced with new features like the ability to apply Styles and add pre-defined effects from resources included with the application. You can also save custom effects so they can be applied with a simple click at any time and repeatedly. For these creative processes there is a new feature called Presets. For instance, there is now a Gradient Editor which includes both the ability to store preset gradient variations supplied with Photoshop 6, as well as a dialog to define new gradient fill attributes so they may be saved as a custom Preset. And, for those who input high-bit scans to Photoshop, the Mode feature has been increased to 16 bits per color channel. The editing options which can be applied now include a limited selection of filters including Unsharp Mask. |
|||
Now that Adobe Acrobat PDF has a much wider acceptance and a broader range of uses, the PDF output capabilities of Photoshop have been enhanced and made more directly accessible and easier to use. Along with a new, more effective internal Photoshop color management engine (ACE), the actual use and maintenance of color management for input and output, as well as the initial setup, has been made entirely accessible from a Color Setting dialog window. And, when you first install Photoshop 6 a warning is given making the new user aware the default opening color management is set up for the web, so photographic users should be aware to set up color management for photographic use first thing before putting Photoshop to work. Working With Adobe Photoshop
6 |
|||
Once I had identified those new features I found to be of photographic significance, I went about typical tasks using images acquired and opened from my files to utilize them. This included adjusting color correction, refining images, cropping, applying filters, and modifying them with new tools like Liquify. In addition, I performed many tasks as part of the processing which did not relate to any new feature like cleaning up dust and dirt in a scanned image, but which did entail some experience with changes made in the Photoshop 6 interface that now makes work easier and more efficient. I expect that for several more weeks, or even months, I'll find more advantages in the changes made to details in Photoshop 6 that are also positive efficiencies in one way or another. I also found some function tools like the Rubber Stamp are largely unchanged, although there is good reason to make this particular tool more friendly and efficient considering the fact that not just photographers but designers and web page creators often scan images and then have to clean and retouch them. That you still have to first set the Rubber Stamp pickup point and then move the cursor for another click to fill in dust spots is tiresomely slow and laborious. Surely a single action brush could be designed and installed to accomplish this frequent and mind-numbing task much more efficiently. |
|||
On the other hand, improvements and changes to several distinct features also come in to play, affecting a frequent and common task like printing from Photoshop in this new Version 6. Now with an added File menu selection Print Option dialog, you can configure an image to print at a particular size and add all of the printing options, seeing what you are going to get, in one window with a preview thumbnail. In addition, the File/Auto-mate/Picture Package command supports more paper sizes and more combinations of image sizes to be printed on one sheet. Add to this more effective internal color management, including an easier to use "Profile To Profile" mode conversion that leaves the screen image as it should appear in the print. This is a vastly more effective and efficient process, resulting in even more exact and refined image print quality results. |
|||
Evaluation And Recommendation |
|||
Photographer-Friendly Features
In Photoshop 6 Improved Color Management |
|||
Weighted Image Optimization Improved Extract Command |
|||
Vector Layer Clipping Paths Enhanced Contact Sheets |
|||
New Web-Design Tools Streamlined Interface Of course, Photoshop 6 contains many more new features--such as text that you can edit right in the document window and vector-based shape tools--that will be more or less useful, depending on your needs. Without a doubt, this is an upgrade worth spending your money on; whether your images are headed for print or the web, you'll find Photoshop 6 helps you on your way. All in all, Photoshop 6 and its web-image companion ImageReady 3.0 are chock-full of good news for photo-savvy users. The program's new features will intrigue and assist digital photographers. --Kate Binder |
- Log in or register to post comments