Return Of The Polaroid Transfer; A Tutorial In Smart Objects And Filter Effects
Remember the Polaroid? You push the button and the print is ejected and developed right before your eyes. But rather than settle for these "straight" prints, for many years professional image-makers used the unique features of this technology to create wonderfully textured images as well. The process involved transferring the image from the original to damp watercolor paper. As a result the image took on a distinctly different look and feel to a standard Polaroid print.
 |
|
 |
|
|
Much acclaimed for its artistic appeal, the technique was not always predictable.
There were three main problems--dark areas of an image often didn't
transfer to the new surface, colors and image detail would bleed unpredictably
(due to the moisture in the paper), and it was difficult to control how dark
or light the final print would be. I know these problems intimately as it once
took me 16 sheets of expensive instant film to produce a couple of acceptable
prints.
This success ratio is not one that my budget, or my temperament, could afford.
So I started to play with a digital version of this popular technique. I wanted
to find a process that was more predictable, controllable, and repeatable. My
first step was to list the characteristics of the Polaroid transfer print so
that I could simulate them digitally. To me it seemed that there were four main
elements:
·Desaturated colors
·Mottled dye
·Distinct paper texture and color
·The Polaroid film frame
To duplicate these characteristics on the desktop would mean that I could capture
the essence of the Polaroid process. To create a workflow that made use of the
smart technology in Photoshop CS3 would mean that the whole process would be
nondestructive.
Step By Step #1 |
|
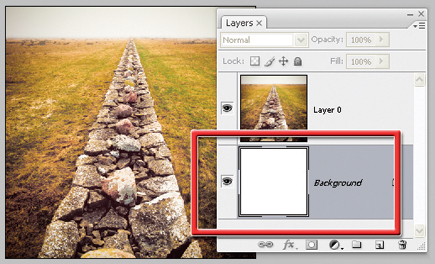 |
|
|
#2 |
|
 |
|
|
#3 |
|
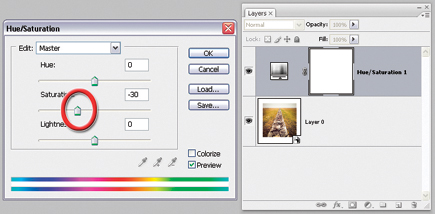 |
|
|
#4 |
|
 |
|
|
#5 |
|
 |
|
|
#6 |
|
 |
|
|
#7 |
|
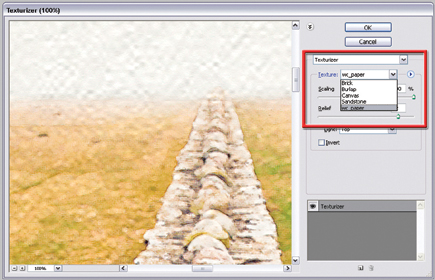 |
|
|
#8 |
|
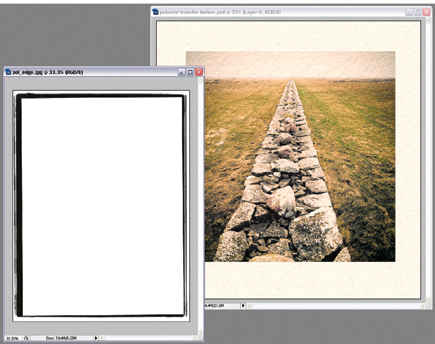 |
|
|
#9 |
|
 |
|
|
































