How to Remove a Fence Between You & a Subject in Less than 2 Minutes (VIDEO)

Sometimes when photographing wildlife at a game reserve, the zoo (or even in the field) there's a fence between you and your subject that really messes up a shot. In this quick tutorial from Photoshop PixelFie you'll learn how to effortlessly remove these unwanted distractions.
The PixelFie channel is a great resource for learning the basics of post-processing in Photoshop so that you can "keep creating" and enhance your skills. The goal of their helpful lessons is this: "We believe in learning the concept, rather than just learning the steps, so that you can translate your imagination visually to the world."
Today's unnamed instructor guides you through the straightforward process of removing a fence, showcasing handy tips and tricks for getting the job done in a hurry. He notes that every situation is a bit different, but by mastering this approach the appropriate steps will automatically follow.
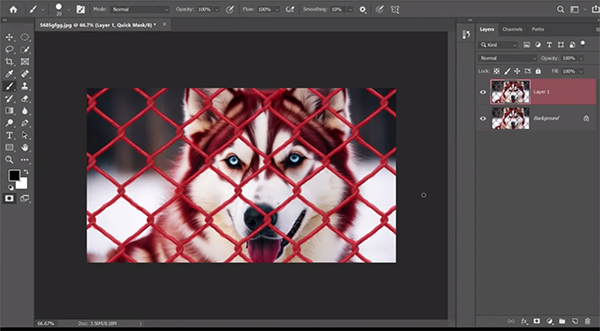
The process is so simple it takes 90 seconds to explain and begins by making a duplicate layer to keep the original file safe during your edit. Then choose a Brush from the toolbar, while making sure that the foreground color is set to black. Now Press Q to enter the Quick Mask mode and carefully paint over the fence. A red overlay illustrates your progress.
Now press the Q key again to exit the Quick Mask mode and your painted area will become a selection which you'll Invert with the keyboard shortcut provided. Next choose Content Aware Fill from the top menu. Photoshop will then analyze the surrounding area and fill in the selection.
And there you have it: The unwanted fence has just disappeared "just like magic" and you're left with a perfect image of the key subject in the frame. This technique isn't limited to wildlife imagery, and you can use it whenever an unwanted fence gets in your way.
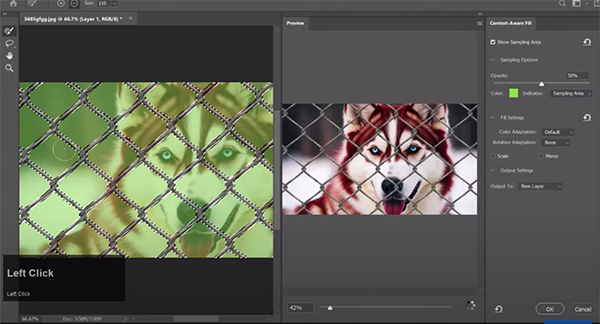
If you found this episode helpful be sure to check out the Photoshop PixelFie YouTube channel where you'll find many more quick-and-easy methods for transforming images in Photoshop.
And don't miss last week's tutorial demonstrating how to use what another image-editing expert calls "the best hidden feature" in Adobe's Photoshop 2025 update. It's guaranteed to make a big improvement to your post-processing workflow.








































