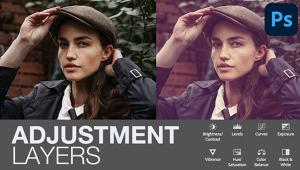How to Give Photos a Painterly Watercolor Effect in Photoshop (VIDEO)

Every so often it’s fun to do something different so your images stand out from the crowd. In the quick Photoshop tutorial below you’ll learn an easy method for creating a convincing watercolor effect in Photoshop.
Marty Geller of Blue Lightning TV is a photographer with a long career in image editing and graphic design. In this seven-minute episode he demonstrates how easy it is to give images the look of watercolor paintings.
To help you get started, Geller provides a link in the description beneath the video for downloading a watercolor paper texture that you can use over and over again. You can also download several legacy brushes and his demonstration image so you can follow along in real time.

It’s important to note that the image Geller uses for this project is sized at 72dpi, and the filters he applies are set accordingly. If you employ this technique on images with higher resolution you’ll have to modify the filter settings, and he explains how to do that.
Geller provides keyboard shortcuts to speed up the editing process, and he begins by making a copy of his image and converting it to a Smart Object. This enables you to make adjustments non-destructively.
Next Geller opens the paper texture file he provided, and converts it to a pattern that will fit images of any size and shape. Once you’ve done that it’s a simple matter to create a new layer with the paper pattern. Here it’s important to make sure your foreground and background colors are set to black and white respectively.

After making a few more quick settings you’re ready to transform the image into a watercolor painting, and Geller walks you through the simple process from beginning to end. After employing this technique once, you’ll be able to repeat the process with other images in less time than it takes to water the video.
You can find other interesting tips and tricks on Geller’s YouTube channel, so be sure and pay a visit.
And for another helpful editing tutorial, check out our recent post explaining how to fix images with ugly colors using a “secret” Photoshop trick.