Alien Skin Snap Art 3: Instant Art, With Options
Alien Skin’s Snap Art 3 ($199, or $99 for an upgrade from previous versions) is the latest manifestation of image-altering software that works atop the architecture of Photoshop and Lightroom, that is, a plug-in accessible through the Filters menu in Photoshop and for Lightroom as an external editor.

To launch Snap Art from an image in Lightroom you first select the image (or multiple images for batch processing), and select Photo>Edit In>Snap Art 3. You can also right click on the image and select Edit In>Snap Art 3. When Lightroom asks you how to edit the photo, the company recommends you choose “Edit a Copy with Lightroom Adjustments.” This will tell Lightroom to make a copy of the image for Snap Art. You can also check and uncheck the Stack command, depending on how you want to see the image in the Library—choose Stack and you can easily unstack the image later, or just have it sit side by side in the normal Library (unstacked) view.
Photoshop CS4 and CS5 and Lightroom 3 all open the same Snap Art 3 workspace. While getting quick effects through the numerous presets, including oil, pastel, cartoon, line drawing (pencil), impasto, watercolor, and more is fun and easy, the options available are what allow you to personalize each image. There are numerous sliders and tabs for color controls, detail masking effects, brush stroke and width, and more. Add to this the fact that the final image is created as a Layer that you can later modify through opacity and all the other controls available in the host programs and there’s a good bet that the same image worked on by different photographers would not look alike. And Alien Skin assures us that this is a nondestructive editing workflow, so you can experiment to your heart’s content.
Rather than talk my way through the many features and options in the software I thought it best to simply show you some sample images and discuss the workflow on each.
Workspace

All Photos © George Schaub
Lightroom Access

Factory Settings

Image & Opacity



Pastel & Layers

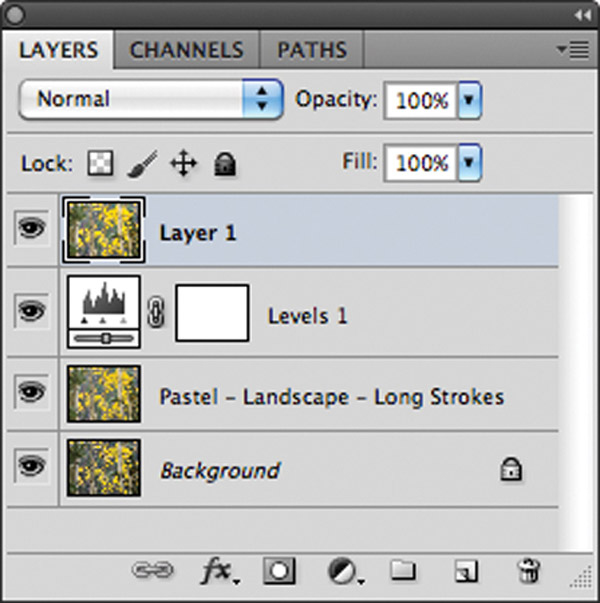
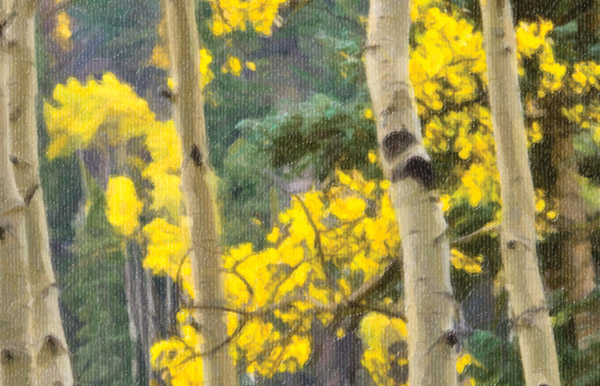
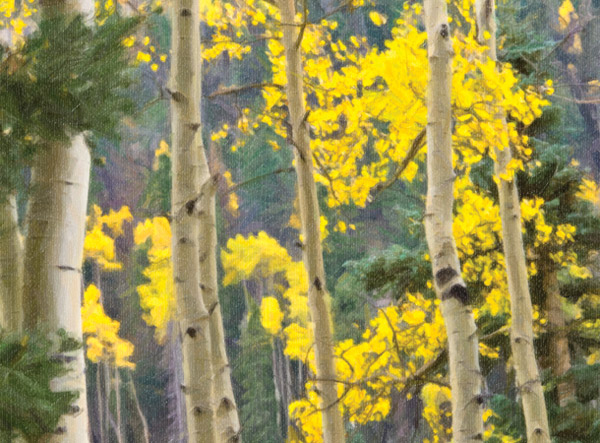
Illustrations

Canvas Setup

Alien Skin’s Snap Art 3 is compatible with current Mac and Windows systems for Lightroom 3 and Photoshop CS4 and CS5. See Alien Skin’s website, www.alienskin.com, for more details and to download a limited time free trial.
















































