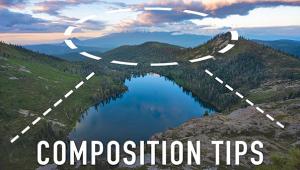Camera Raw Workflow; Get The Best Print Quality From Digital Camera Images
It seems to me that if a photo enthusiast spends $1000 for a digital camera it is a serious investment that carries an expectation of getting high-quality photographic print results. However, all digital cameras, even the more expensive digital SLRs, come out of the box set to the maker's default mode to save images in JPEG format. This, however, only reproduces a fraction of their image quality potential. One reason is that JPEG is a lossey compression format that discards a significant amount of the information the camera's digital sensor records. This loss of image data is partly the result of the compression throwing out "redundant" information, and partly the result of reducing the image file bit depth from the higher output of the chip to 8 bits per RGB channel. Another cause of image information loss is that very often the camera's default JPEG option puts the information in sRGB color space, which discards all of the subtle color variations not within the sRGB color space boundaries.
Camera Settings |
|
 |
|
 |
|
|
No, the camera makers are not intending to cheat you by using a JPEG/sRGB
default mode. They know if a camera is not easy to use it will inhibit some
potential customers from buying the camera. Instead, they provide a choice of
setting the camera mode of operation so a photographer can obtain the full potential
image quality--that optional mode is raw format. In addition, many models
today also include the ability to select the Adobe RGB (1998) color space.
However, the consequences of choosing the Raw save mode is it demands that the
photographer download the files to a computer and apply processing, color correction,
and editing to adjust each image individually to reproduce an optimized, ideal
image quality. In the JPEG/sRGB mode the camera internally processes the raw
data from the chip using an on-board ASIC chip that adjusts the image values
to predetermined criteria of photo quality. In other words, the photographer
is not determining what is and is not good photo quality, the camera manufacturer
has assumed that decision. Simply put, the raw format allows the photographer
to make all the decisions as to what constitutes good photo image quality.
But using raw format will not assure the best photo quality your camera can
reproduce. What it does is put the ball in your court; from there it is up to
you how you play it. Making the switch to raw format is just the first step
in a series of moves and actions along a path to making a print, known in the
"professional" computer graphics world as a workflow. That path
and what is involved in traveling it is the subject of this article.
Browser Edits |
|
 |
|
|
Step One--Setting Up Your Camera For Raw Output
All of the digital cameras I have seen that provide the option to save in raw
format do so in a menu display on the camera's LCD, though each does it
via a slightly different configuration. To test, demonstrate, and illustrate
this article I borrowed a Canon EOS 20D, and also asked Canon to include with
it their EF-S 10-22mm f/3.5-4.5 USM lens. The reason for including the latter
was in part to get acquainted with using this range of wide angle zoom with
an APS digital SLR. It also relates to one aspect of processing I'll detail
later.
In addition to setting the save option to raw, you should also select the color
space Adobe RGB (1998) if that option is available. Nearly all prosumer and
digital SLR cameras also provide the means to adjust different dimensions of
image quality, including contrast, saturation, sharpness, and hue or color tone.
For raw output that will be color corrected and edited with software on a personal
computer I would strongly urge these adjustments be set at zero or neutral.
The reason is practical and related to the nature of software editing and adjustment
functions. In Photoshop or any other image-editing application it is easier
and more effective to increase these parameters of image quality like contrast
and saturation than it is to reduce them if there is too much contrast, saturation,
and particularly sharpening.
Step Two--Downloading, Accessing, And Conversion
To do this camera raw workflow, and demonstrate as well as illustrate the process
steps, I chose the popular image-editing and raw conversion package, Adobe Photoshop
Elements 3.0, in part because in terms of overall capabilities it is the most
comprehensive and affordable package that will support raw conversion, one that
yields good quality results with nearly all popular digital camera raw files.
In addition, Photoshop Elements has support for the Adobe RGB (1998) color space
and uses it as its work space if you go to Preferences/Color Settings and select
Full Color Management.
Raw Converter |
|
 |
|
|
One of the most immediate and convenient Photoshop Elements 3.0 features is
its Browser. This provides a thumbnail view (with Metadata information) of files
downloaded from a digital camera to your computer. This great convenience allows
easy and effective editing and organization of a shoot. Be aware that the raw
thumbnails in the Browser can be a bit misleading as the thumbnails generated
from raw files, much as the Camera Raw conversion plug-in, will open a full
resolution version of each file with auto-processing for exposure, brightness,
shadows, and contrast adjusted to a predetermined ideal. So, the Browser thumbnails
mask what the real exposure results of the raw file are, and will make a set
of exposure-bracketed frames appear close, if not identical. Given that, how
do you make decisions on the basis of what the unadjusted raw file contains?
You don't!
The second part of this process, opening an image in the Camera Raw plug-in
window, is as simple as double-clicking on the thumbnail. Once Camera Raw launches
and the preview of the converted raw image appears in the dialog window the
first thing I always do is uncheck by clicking on the boxes adjacent to the
Exposure, Shadows, Brightness, and Contrast sliders. This displays a representation
of all the unadulterated image information in the raw file. Then you can manually
adjust each slider and obtain an interactive visual change in the preview, going
down the list of sliders applying adjustments, or not, to each as needed, including
the last option, Color Noise Reduction.
This was an essential adjustment for those images I made with the Canon EF-S
10-22mm when shot at its widest angle setting because around the periphery of
the image were cyan and magenta ghosts next to high-contrast detail. This was
not due to any optical fault of the lens, but results from the very wide angle
that the light that strikes the outer perimeter of the sensor chip, closer to
45Þ than perpendicular at the center of the image. The effect of exposure
at an acute angle is that it causes the light to refract like it does if you
shine a beam of light on a prism. Because different colors of light are at different
wavelengths the refraction spreads the light out like a rainbow. The same phenomenon
affects the individual sensor cells, which are like small transparent cubes.
The artifact resulting from this is complementary color fringing, which the
Color Noise filter in Adobe Camera Raw eliminates.
- Log in or register to post comments