Copy Edits From 1 Photo to Others & Speed Up Your Workflow (VIDEO)
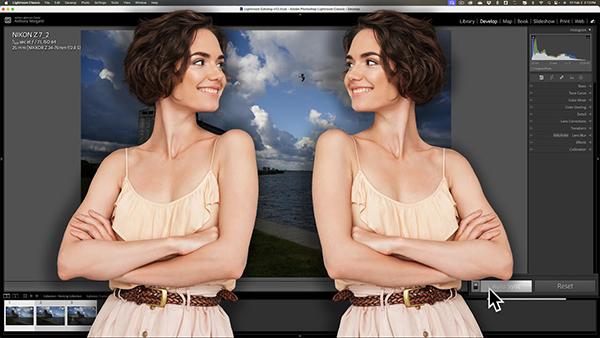
Let’s face it: Processing images is often an arduous time-consuming task, regardless of the software you use. Another truth is that most photographers would rather be out shooting than sitting behind a computer.
Today's Lightroom tutorial is designed to get you back out in the field as soon as possible by explaining how to take the adjustments you made to an image and copy them to one or more other photos in your Lightroom Library. It's easy to do and will dramatically streamline your workflow.
Image-editing expert Anthony Morganti is a favorite among Shutterbug readers who appreciate his quick and effective lessons, and in this episode he demonstrates three different ways to get the job done in a hurry without sacrificing the quality of your results. There's also a link beneath the video for downloading free keyboard shortcuts that will further accelerate every image you edit.

Morganti begins this lesson with his preferred method for copying edits from one image to others. You'll see how this approach works by watching him edit a Raw file of a drab seaside shot before copying the enhancements. It's worth watching what he does to transform the photo into a very compelling image. He bumps up exposure, opens the shadows, modifies highlights, adjusts Clarity and Texture, and significantly improves color.
With the edit compete, Mohrle looks at his filmstrip and says this: "I have a couple other images that are very similar and I'm pretty sure that the edits I did to this image can be quickly applied to the two other images as well." This method begins in Lightroom's Develop module by clicking on the image in the filmstrip to which you want to copy the previous adjustments.
Then all you need to do is click on the Previous button at the bottom right of the screen. Once you do that all your earlier edits are instantly copied over to the second shot you just selected. Couldn't be easier right? There is one disadvantage, however, to this super-simple technique: It copies every single adjustment and you can't pick and choose from among the various enhancements you made.

Sometimes this isn't a problem, while in other instances you want more control over the specific adjustments that are copied to a second image. And that's where Morganti's slightly more involved two other methods come into play. Here's an example: Let's say your first edit involved cropping to straighten a crooked horizon, but that adjustment need not be copied, because the second image is perfectly straight.
Watch until the end so you can choose the best copy technique for the task at hand. Morganti's instructional YouTube channel is full of other very helpful techniques, so be sure to take a look at what he has to offer.
And don't miss a tutorial we posted recently from another processing expert who explains how to use Lightroom's powerful Linear Gradient tool's to enhance landscape photos for maximum impact.
- Log in or register to post comments








































